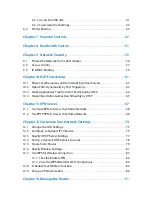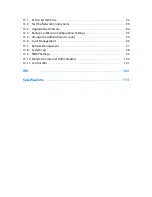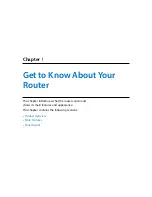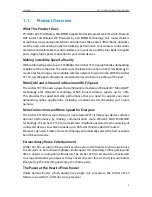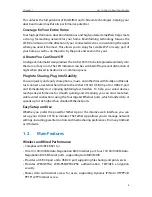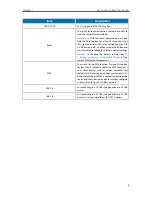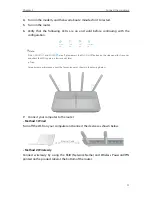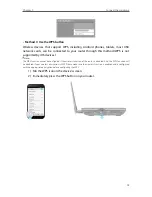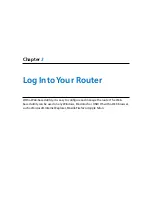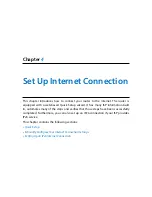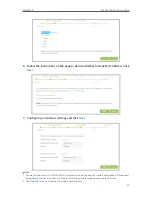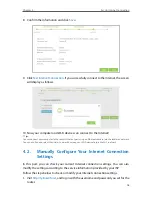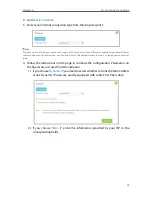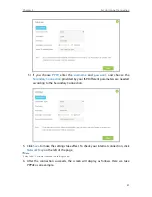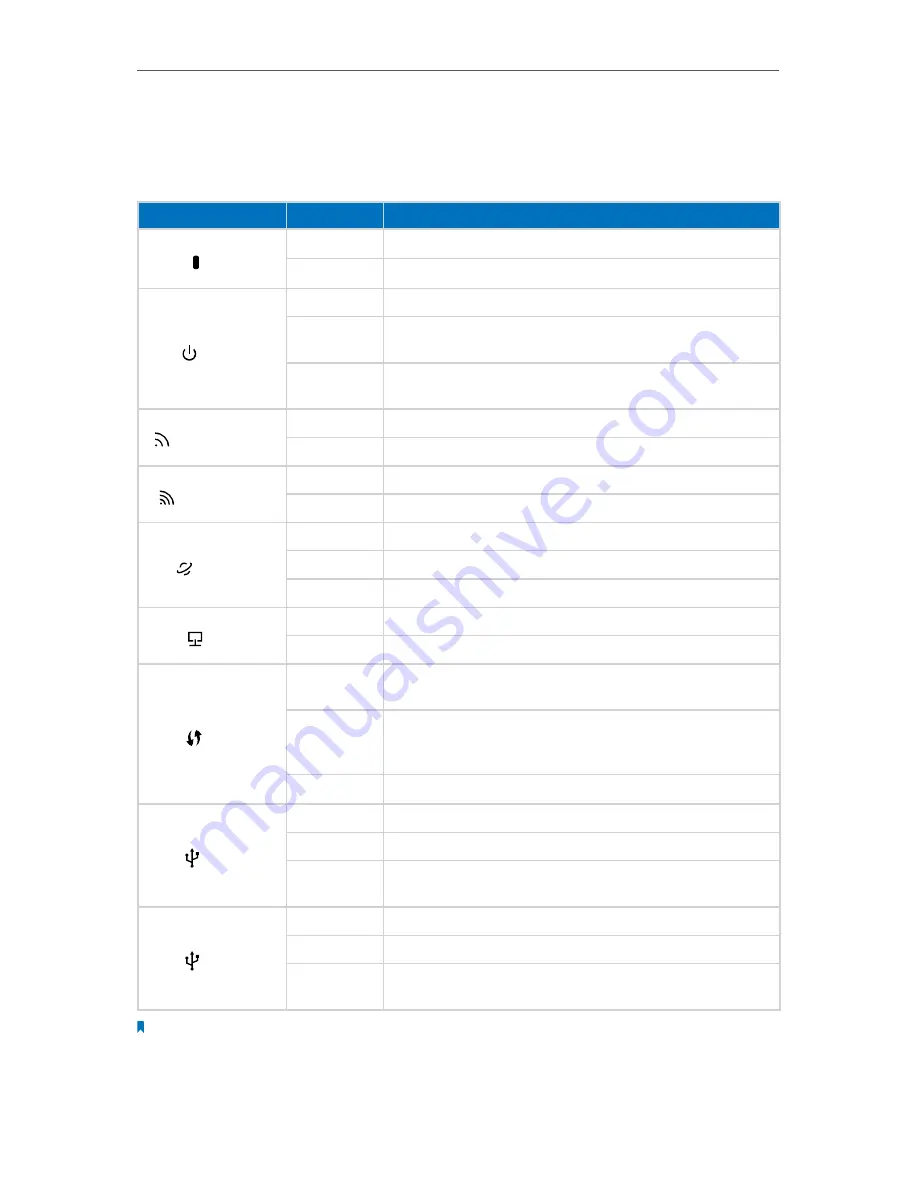
6
Chapter 1
Get to Know About Your Router
The router’s LEDs are located on the top panel (view from top to bottom). You can check
the router’s working status by following the LED Explanation table.
LED Explanation
Name
Status
Indication
(LED)
On
All LEDs work normally.
Off
All LEDs are off without affecting the router’s performance.
(Power)
On
System initialization completes.
Flashing
System initialization or firmware upgrade is in process. Do not
disconnect or power off the router.
Off
Power is off. Please ensure that the power adapter is connected
correctly.
(Wireless 2.4GHz)
On
The wireless 2.4GHz band is working properly.
Off
The wireless 2.4 GHz band is disabled.
(Wireless 5GHz)
On
The wireless 5GHz band is working properly.
Off
The wireless 5GHz band is disabled.
(Internet)
White
The router is connected to the Internet.
Orange
The WAN port is connected, but there is no Internet connection.
Off
The WAN port is not connected.
(LAN)
On
At least one LAN port is connected.
Off
No LAN port is connected.
(WPS)
On
A wireless device has been successfully added to the network by
WPS function.
Flashing
WPS handshaking is in process and will continue for about 2 minutes.
Please press the WPS button on other wireless devices that you want
to add to the network while the LED is flashing.
Off
The router is not in the WPS process
.
(USB1)
On
The USB 3.0 device is identified and ready to use.
Flashing
The USB 3.0 device is being identified.
Off
No USB 3.0 device is plugged into the USB port or the USB device is
not identified or USB device has been safely ejected.
(USB2)
On
The USB 2.0 device is identified and ready to use.
Flashing
The USB 2.0 device is being identified.
Off
No USB 2.0 device is plugged into the USB port or the USB device is
not identified or USB device has been safely ejected.
Note:
After a device is successfully added to the network by WPS function, the WPS LED will keep on for about 5 minutes
and then turn off.
Summary of Contents for ARCHER C3150
Page 1: ...REV1 0 2 1910011860 Archer C3150 User Guide AC3150 Wireless MU MIMO Gigabit Router ...
Page 49: ...45 Chapter 6 USB Settings Mac 4 Select the printer you share then click Apply Windows ...
Page 58: ...54 Chapter 8 Bandwidth Control Now you and your roommate have an independent bandwidth Done ...
Page 77: ...73 Chapter 11 VPN Server 7 The PPTP VPN connection is created and ready to use ...