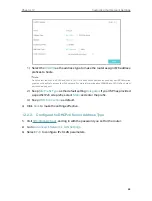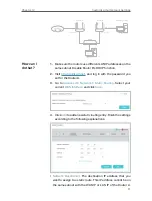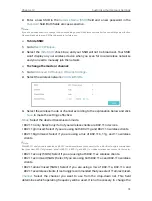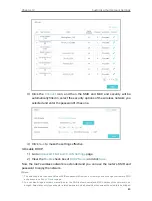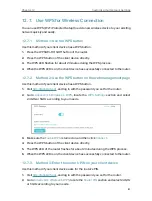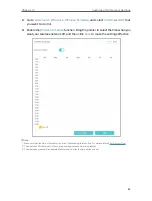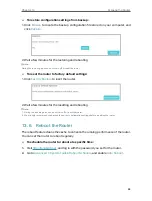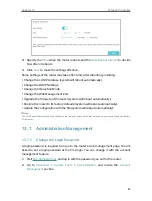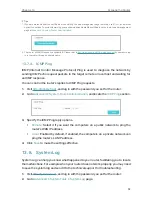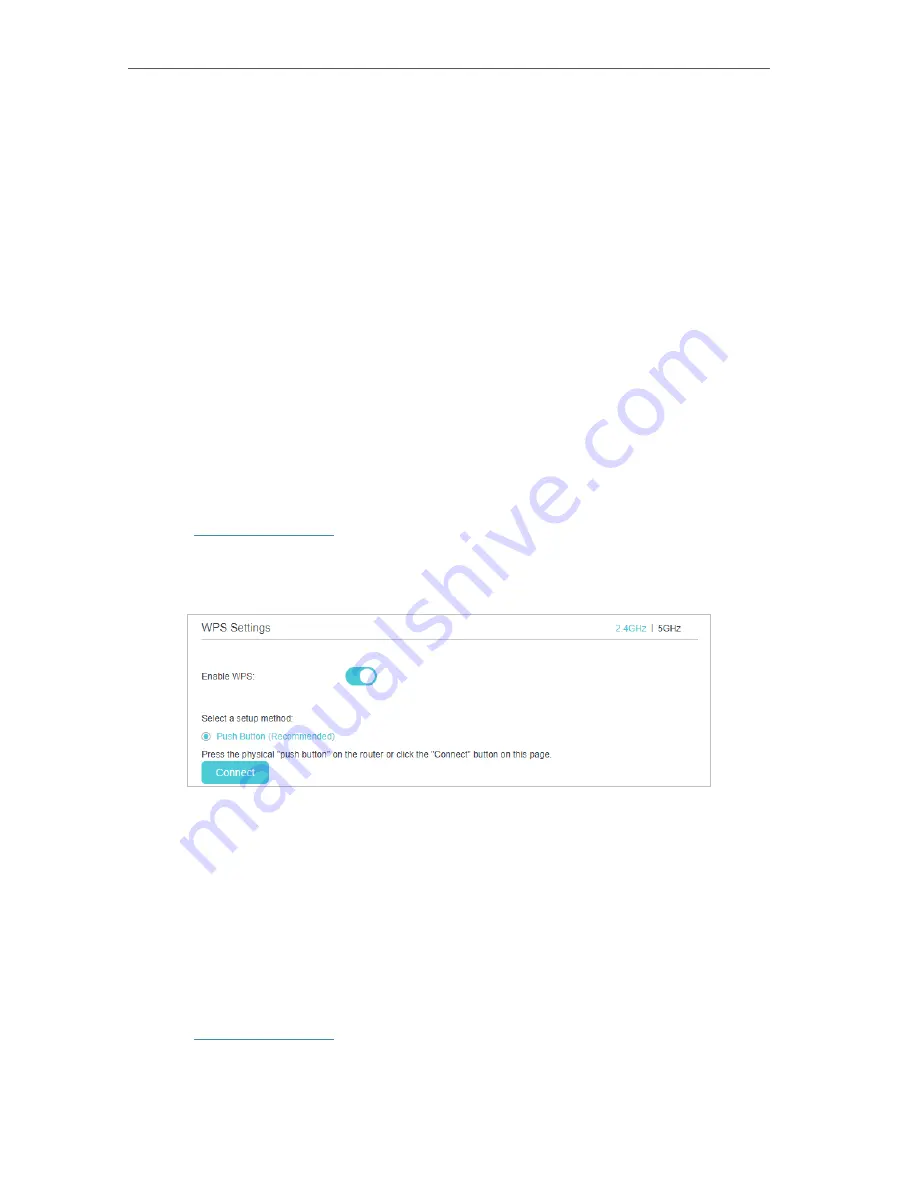
81
Chapter 12
Customize Your Network Settings
12. 7. Use WPS for Wireless Connection
You can use WPS (Wi-Fi Protected Setup) to add a new wireless device to your existing
network quickly and easily.
12. 7. 1. Method 1: Use the WPS button
Use this method if your client device has a WPS button.
1.
Press the WPS/Wi-Fi On/Off button of the router.
2.
Press the WPS button of the client device directly.
3.
The WPS LED flashes for about 2 minutes during the WPS process.
4.
When the WPS LED is on, the client device has successfully connected to the router.
12. 7. 2. Method 2: Use the WPS button on the web management page
Use this method if your client device has a WPS button.
1.
Visit
http://tplinkwifi.net
, and log in with the password you set for the router.
2.
Go to
Advanced
>
Wireless
>
WPS
, locate the
WPS Settings
section and select
2.4GHz or 5GHz according to your needs.
3.
Make sure the
Enable WPS
is turned on, and then click
Connect
.
4.
Press the WPS button of the client device directly.
5.
The WPS LED of the router flashes for about 2 minutes during the WPS process.
6.
When the WPS LED is on, the client device has successfully connected to the router.
12. 7. 3. Method 3: Enter the router’s PIN on your client device
Use this method if your client device asks for the router’s PIN.
1.
Visit
http://tplinkwifi.net
, and log in with the password you set for the router.
2.
Go to
Advanced
>
Wireless
>
WPS
, locate the
Router PIN
section and select 2.4GHz
or 5GHz according to your needs.