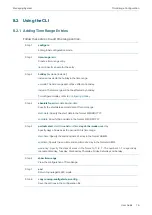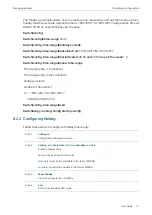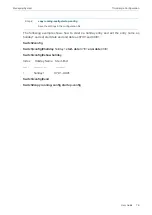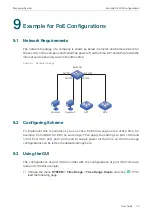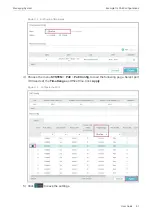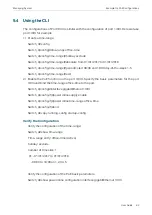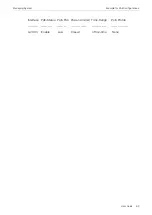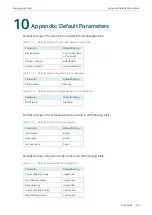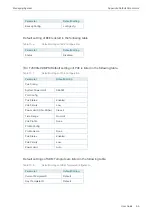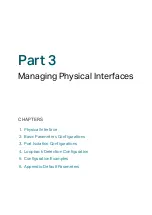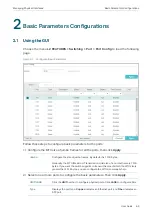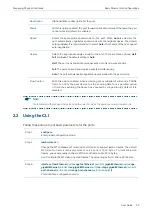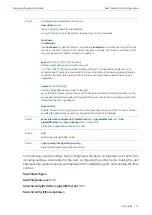User Guide
90
Managing Physical Interfaces
Basic Parameters Configurations
Description
(Optional) Enter a description for the port.
Status
With this option enabled, the port forwards packets normally. Otherwise, the port
cannot work. By default, it is enabled.
Speed
Select the appropriate speed mode for the port. When
Auto
is selected, the
port automatically negotiates speed mode with the neighbor device. The default
setting is
Auto
. It is recommended to select
Auto
if both ends of the link support
auto-negotiation.
Duplex
Select the appropriate duplex mode for the port. There are three options:
Half
,
Full
and
Auto
. The default setting is
Auto
.
Half
: The port can send and receive packets, but only one-way at a time.
Full
: The port can send and receive packets simultaneously.
Auto
: The port automatically negotiates duplex mode with the peer device.
Flow Control
With this option enabled, when a device gets overloaded it will send a PAUSE
frame to notify the peer device to stop sending data for a specified period
of time, thus avoiding the packet loss caused by congestion. By default, it is
disabled.
Note:
We recommend that you set the ports on both ends of a link as the same speed and duplex mode.
2.2 Using the CLI
Follow these steps to set basic parameters for the ports.
Step 1
configure
Enter global configuration mode.
Step 2
jumbo-size
size
Change the MTU (Maximum Transmission Unit) size to support jumbo frames. The default
MTU size for frames received and sent on all ports is 1518 bytes. To transmit jumbo
frames, you can manually configure MTU size of frames up to 9216 bytes.
size
:
Configure the MTU size of jumbo frames. The value ranges from 1518 to 9216bytes.
Step 3
interface { fastEthernet
port
| range fastEthernet
port-list
| gigabitEthernet
port
| range
gigabitEthernet
port-list
| ten-gigabitEthernet
port
| ten-range gigabitEthernet
port-list
|
port-channel
port-channel
| range port-channel
port-channel-list
|}
Enter interface configuration mode.
Summary of Contents for JetStream T2600G-28TS
Page 264: ...Configuring VLAN VPN Configuration Examples User Guide 235 Figure 4 2 Create VLAN 100 ...
Page 265: ...User Guide 236 Configuring VLAN VPN Configuration Examples Figure 4 3 Create VLAN 200 ...
Page 268: ...Configuring VLAN VPN Configuration Examples User Guide 239 Figure 4 7 Creating VLAN 100 ...
Page 275: ...User Guide 246 Configuring VLAN VPN Configuration Examples Figure 4 11 Create VLAN 100 ...
Page 276: ...Configuring VLAN VPN Configuration Examples User Guide 247 Figure 4 12 Create VLAN 200 ...
Page 277: ...User Guide 248 Configuring VLAN VPN Configuration Examples Figure 4 13 Create VLAN 1050 ...
Page 280: ...Configuring VLAN VPN Configuration Examples User Guide 251 Figure 4 18 Creating VLAN 100 ...
Page 859: ...User Guide 830 Configuring ACL Configuration Example for ACL Figure 3 18 Configuring Rule 3 ...
Page 874: ...Configuring ACL User Guide 845 ...
Page 975: ...Part 33 Monitoring Traffic CHAPTERS 1 Traffic Monitor 2 Appendix Default Parameters ...