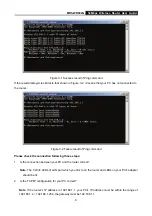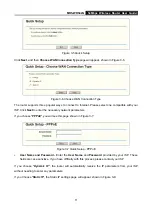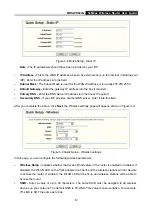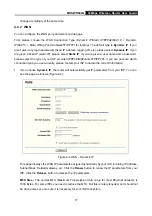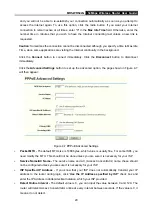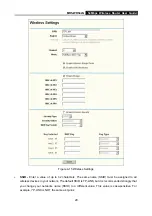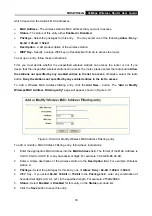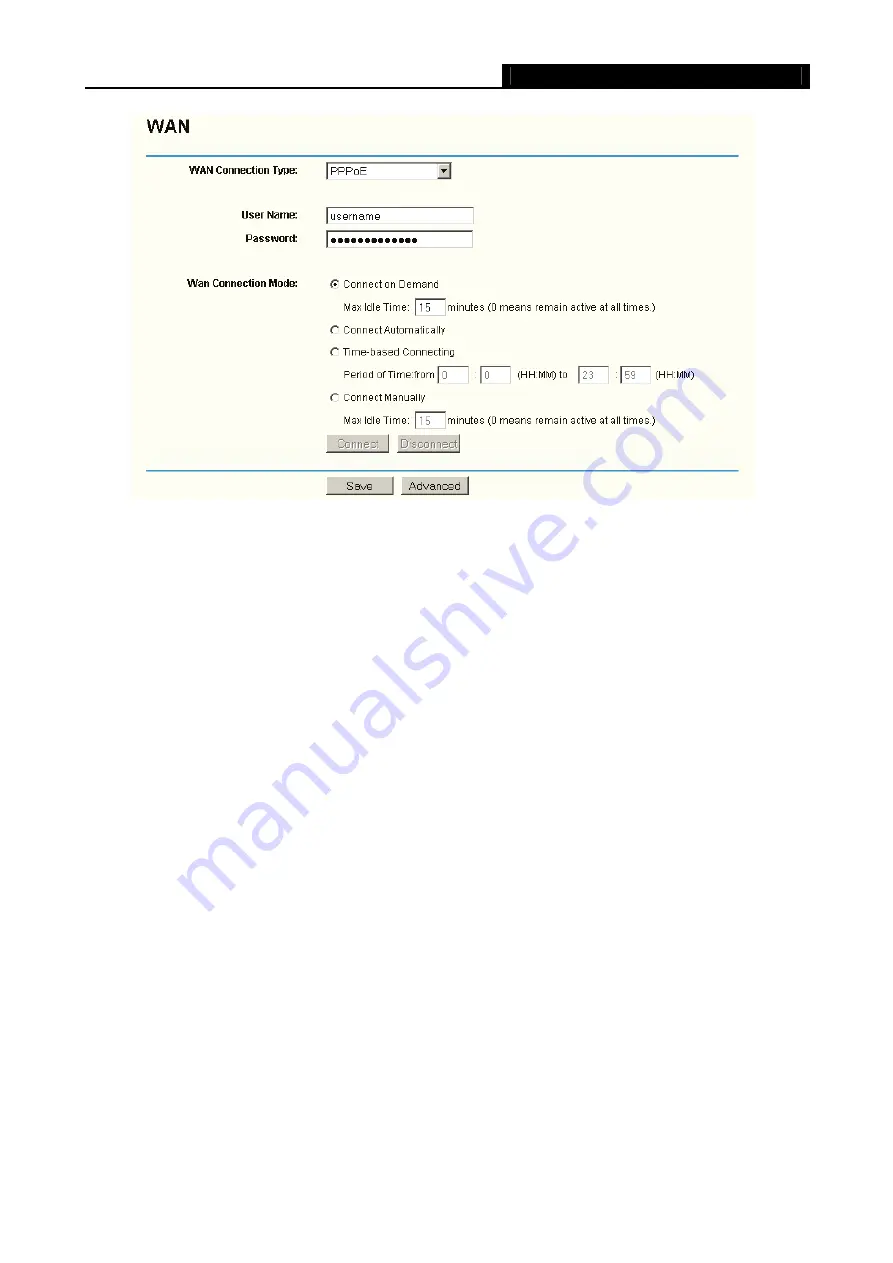
MR5-WR542G
54Mbps Wireless Router User Guide
19
Figure 4-6 WAN - PPPoE
¾
User Name/Password -
Enter the User Name and Password provided by your ISP. These fields are
case-sensitive.
¾
Connect on Demand -
You can configure the router to disconnect your Internet connection after a
specified period of inactivity (
Max Idle Time
). If your Internet connection has been terminated due to
inactivity,
Connect on Demand
enables the router to automatically re-establish your connection as
soon as you attempt to access the Internet again. If you wish to activate
Connect on Demand
, click
the radio button. If you want your Internet connection to remain active at all times, enter 0 in the
Max
Idle Time
field. Otherwise, enter the number of minutes you want to have elapsed before your
Internet connection terminates.
Caution
: Sometimes the connection cannot be disconnected although you specify a time to Max
Idle Time, since some applications is visiting the Internet continually in the background.
¾
Connect Automatically -
Connect automatically after the router is disconnected. To use this option,
click the radio button.
¾
Time-based Connecting -
You can configure the router to make it connect or disconnect based on
time. Enter the start time in HH:MM format for connecting and end time in HH:MM format for
disconnecting in the
Period of Time
fields.
Note:
Only when you have configured the system time on
System Tools -> Time
page, will the
Time-based Connecting
function can take effect.
¾
Connect Manually -
You can configure the router to make it connect or disconnect manually. After a
specified period of inactivity (
Max Idle Time
), the router will disconnect from the Internet connection,
Summary of Contents for MR5-WR542G
Page 1: ...MR5 WR542G 54M Wireless Router Rev 1 0 0 2x to 3x eXtended Range 2 4GHz y 802 11g b...
Page 20: ...MR5 WR542G 54Mbps Wireless Router User Guide 15 Figure 4 1 Router Status...
Page 79: ...MR5 WR542G 54Mbps Wireless Router User Guide 74 Figure 4...
Page 80: ...MR5 WR542G 54Mbps Wireless Router User Guide 75 Appendix C Specifications...