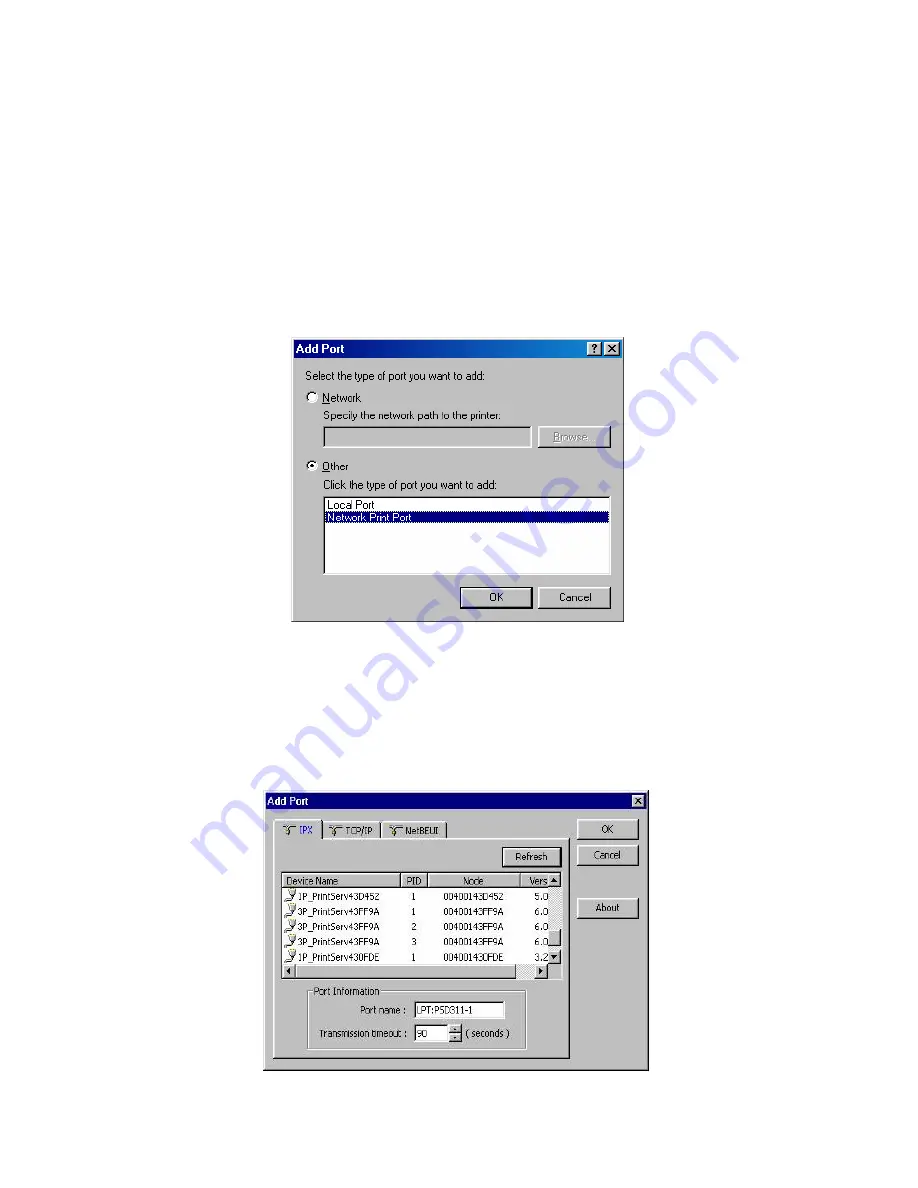
10. A message reading, “After your printer is installed, Windows can print a test page so you
can confirm that the printer is set up properly.” Select
No
and click
Finish
.
11. Double-click the newly created
Printer Name
icon.
12. Select
Printer
and
Properties
.
13. Click
Details
tab
and select
Add Port
.
14. In the
Add Port
dialog box, select
Other,
as shown in the following picture.
15. Select the
Network Print Port
and click
OK
.
16. The Add Port box will then appear, along with the print server’s Node ID
(The last 6 digits
of the Node ID, located on the back of the print server unit)
. Select one printer server port
from the list, which is now connected to (one of) your printer(s), as shown in the following
picture.
51
Summary of Contents for TL-PS110U
Page 11: ...11 ...
Page 17: ...16 Right click select Properties Ports and verify that the print server s port appears 17 ...
Page 60: ...7 Click Forward button 8 In the Name field type a user defined name click Forward 60 ...
Page 62: ...15 Done 62 ...
Page 65: ...4 Click Browse and select the firmware file 5 Click Upgrade 6 Done 65 ...
Page 73: ...3 Double click it again 4 Now you have to install the printer s driver 73 ...
Page 74: ...5 Choose it from the Add Printer Wizard 6 Install printer successfully 74 ...
Page 75: ...7 Now you can find your printer s icon and you can use the SMB printing mode 75 ...
















































