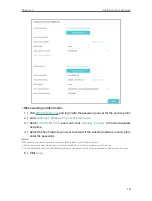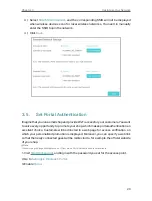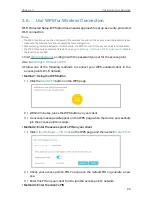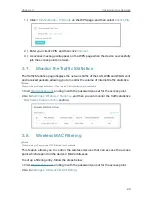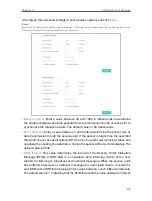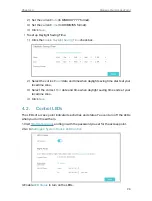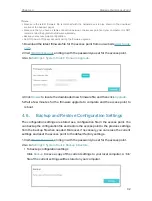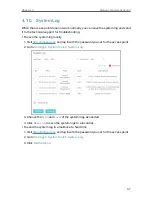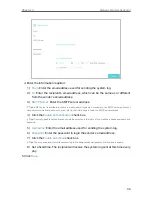32
Chapter 4
Manage Your Access Point
Note:
• Make sure the latest firmware file is matched with the hardware version (as shown in the download
section of the Support page).
• Make sure that you have a stable connection between the access point and your computer. It is NOT
recommended to upgrade the firmware wirelessly.
• Backup your access point configuration.
• Do NOT power off the access point during the firmware upgrade.
1. Download the latest firmware file for the access point from our website
2. Visit
, and log in with the password you set for the access point.
3. Go to
Settings
>
System Tools
>
Firmware Upgrade
.
4. Click
Browse
to locate the downloaded new firmware file, and then click
Upgrade
.
5. Wait a few minutes for the firmware upgrade to complete and the access point to
reboot.
4. 6. Backup and Restore Configuration Settings
The configuration settings are stored as a configuration file in the access point. You
can backup the configuration file and restore the access point to the previous settings
from the backup file when needed. Moreover, if necessary, you can erase the current
settings and reset the access point to the default factory settings.
1. Visit
, and log in with the password you set for the access point.
2. Go to
Settings
>
System Tools
>
Backup & Restore
.
• To backup configuration settings
Click
Backup
to save a copy of the current settings to your local computer. A ‘.bin’
file of the current settings will be stored on your computer.