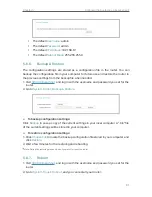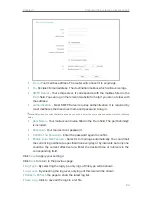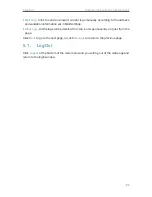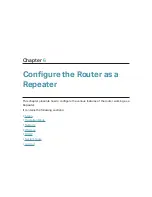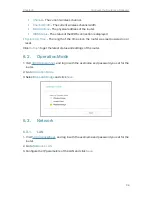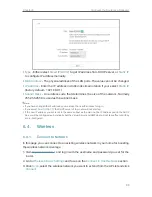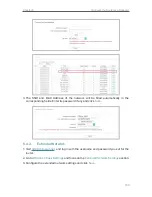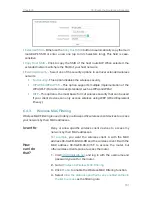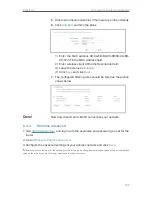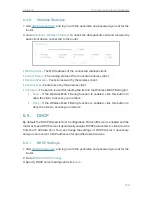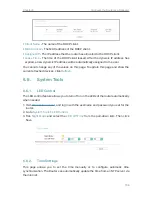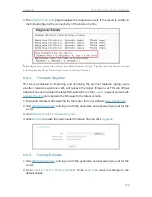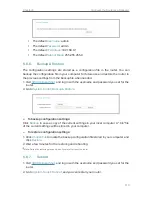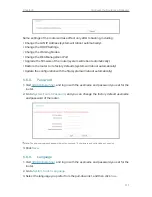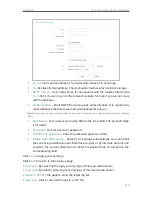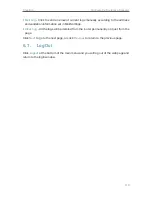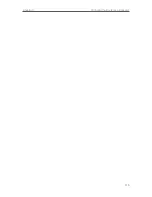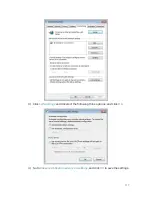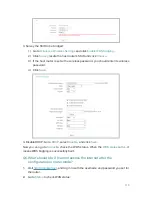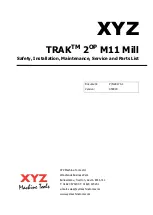104
Chapter 6
Configure the Router as a Repeater
6. 4. 5. Wireless Statistics
1. Visit
http://tplinkwifi.net
, and log in with the username and password you set for the
router.
2. Go to
Wireless
>
Wireless Statistics
to check the data packets sent and received by
each client device connected to the router.
•
MAC Address
- The MAC address of the connected wireless client.
•
Current Status
- The running status of the connected wireless client.
•
Received Packets
- Packets received by the wireless client.
•
Sent Packets
- Packets sent by the wireless client.
•
Configure
- The button is used for loading the item to the Wireless MAC Filtering list.
•
Allow
- If the Wireless MAC Filtering function is enabled, click this button to
allow the client to access your network.
•
Deny
- If the Wireless MAC Filtering function is enabled, click this button to
deny the client to access your network.
6. 5. DHCP
By default, the DHCP (Dynamic Host Configuration Protocol) Server is enabled and the
router acts as a DHCP server; it dynamically assigns TCP/IP parameters to client devices
from the IP Address Pool. You can change the settings of DHCP Server if necessary,
and you can reserve LAN IP addresses for specified client devices.
6. 5. 1. DHCP Settings
1. Visit
http://tplinkwifi.net
, and log in with the username and password you set for the
router.
2. Go to
DHCP
>
DHCP Settings
.
3. Specify DHCP server settings and click
Save
.