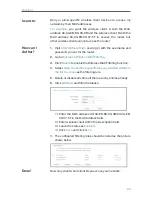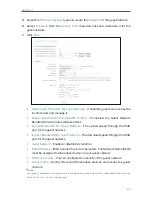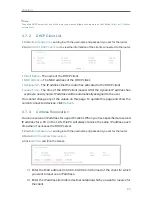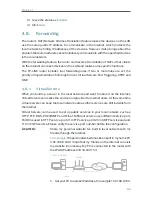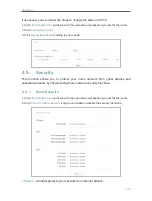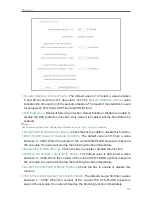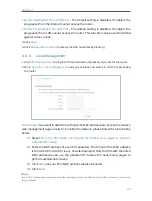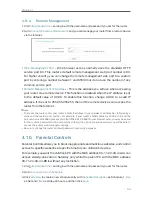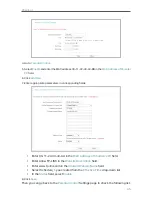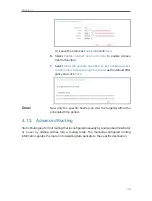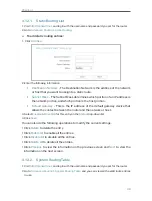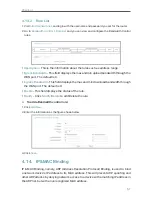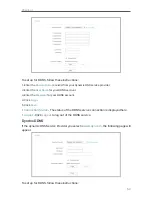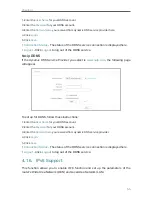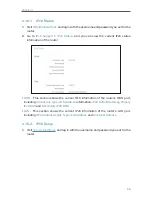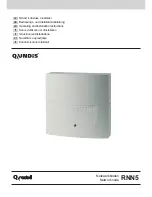44
Chapter 4
4. 9. 4. Remote Management
1. Visit
http://tplinkwifi.net
, and log in with the username and password you set for the router.
2. Go to
Security
>
Remote Management
, and you can manage your router from a remote device
via the Internet.
•
Web Management Port
- Web browser access normally uses the standard HTTP
service port 80. This router’s default remote management web port number is 80.
For higher security, you can change the remote management web port to a custom
port by entering a number between 1 and 65534 but do not use the number of any
common service port.
•
Remote Management IP Address
- This is the address you will use when accessing
your router via a remote device. This function is disabled when the IP address is set
to the default value of 0.0.0.0. To enable this function, change 0.0.0.0 to a valid IP
address. If it is set to 255.255.255.255, then all the remote devices can access the
router from the Internet.
Note:
• To access the router, enter your router’s WAN IP address in your browser’s address bar, followed by a
colon and the custom port number. For example, if your router’s WAN address is 202.96.12.8, and the
port number used is 8080, please enter http://202.96.12.8:8080 in your browser. Later, you may be asked
for the router’s password. After successfully entering the username and password, you will be able to
access the router’s web management page.
• Be sure to change the router’s default password for security purposes.
4. 10. Parental Controls
Parental Controls allows you to block inappropriate and malicious websites, and control
access to specific websites at specific time for your children’s devices.
For example, you want
the children’s PC with the MAC address 00-11-22-33-44-AA can
access www.tp-link.com on Saturday only while the parent PC with the MAC address
00-11-22-33-44-BB is without any restriction.
1. Visit
http://tplinkwifi.net
, and log in with the username and password you set for the router.
2. Go to
Access Control
>
Schedule
.
3. Click
Add New
to create a new schedule entry with
Schedule Description
as Schedule_1,
Day
as Sat and
Time
as all day-24 hours, and then click
Save
.