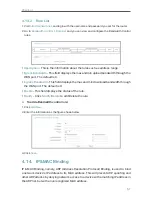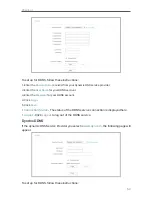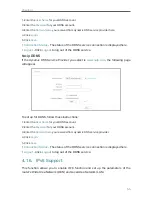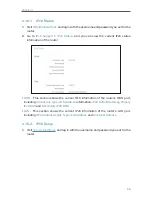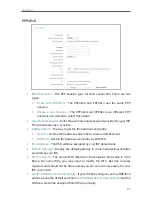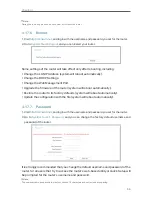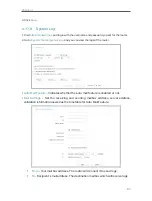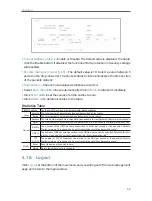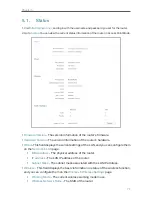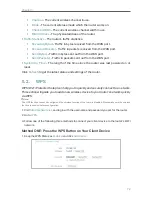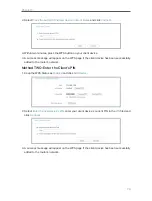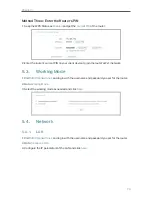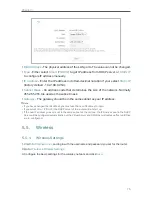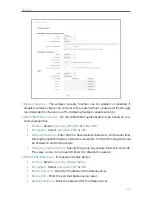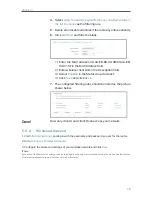64
Chapter 4
•
Diagnostic Tool
- Select one diagnostic tool.
•
Ping
- This diagnostic tool troubleshoots connectivity, reachability, and name
resolution to a given host or gateway.
•
Tracerouter
- This diagnostic tool tests the performance of a connection.
Note:
You can use ping/traceroute to test both numeric IP address or domain name. If pinging/tracerouting the IP address is
successful, but pinging/tracerouting the domain name is not, you might have a name resolution problem. In this case,
ensure that the domain name you are specifying can be resolved by using Domain Name System (DNS) queries.
•
IP Address/Domain Name
- Enter the destination IP address (such as 192.168.0.1) or
Domain name (such as www.tp-link.com).
•
Pings Count
- The number of Ping packets for a Ping connection.
•
Ping Packet Size
- The size of Ping packet.
•
Ping Timeout
- Set the waiting time for the reply of each Ping packet. If there is no
reply in the specified time, the connection is overtime.
•
Traceroute Max TTL
- The max number of hops for a Traceroute connection.
3. Click
Start
to check the connectivity of the Internet.
4. The
Diagnostic Results
page displays the diagnosis result. If the result is similar to the
following figure, the connectivity of the Internet is fine.
Note:
Only one user can use this tool at one time. Options “Number of Pings”, “Ping Size” and “Ping Timeout” are used for the
Ping function. Option “Tracert Hops” is used for the Tracert function.
4. 17. 3. Firmware Upgrade
TP-LINK is dedicated to improving and richening the product features, giving users
a better network experience. We will release the latest firmware at TP-LINK official
website. You can download the latest firmware file from the
Support
page of our website
and upgrade the firmware to the latest version.
1. Download the latest firmware file for the router from our website
.
2. Visit
http://tplinkwifi.net
, and log in with the username and password you set for the router.
3. Go to
System Tools
>
Firmware Upgrade
.