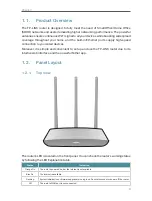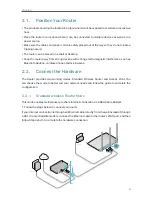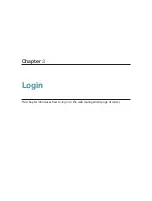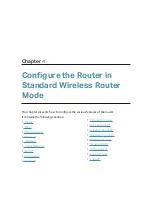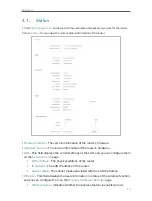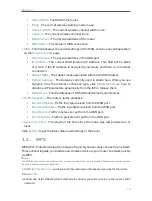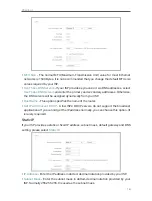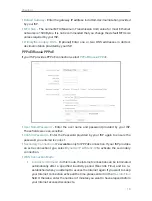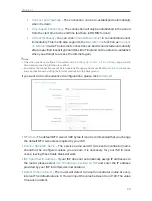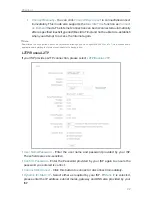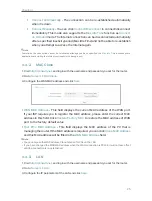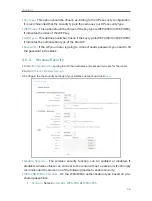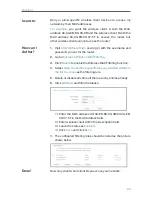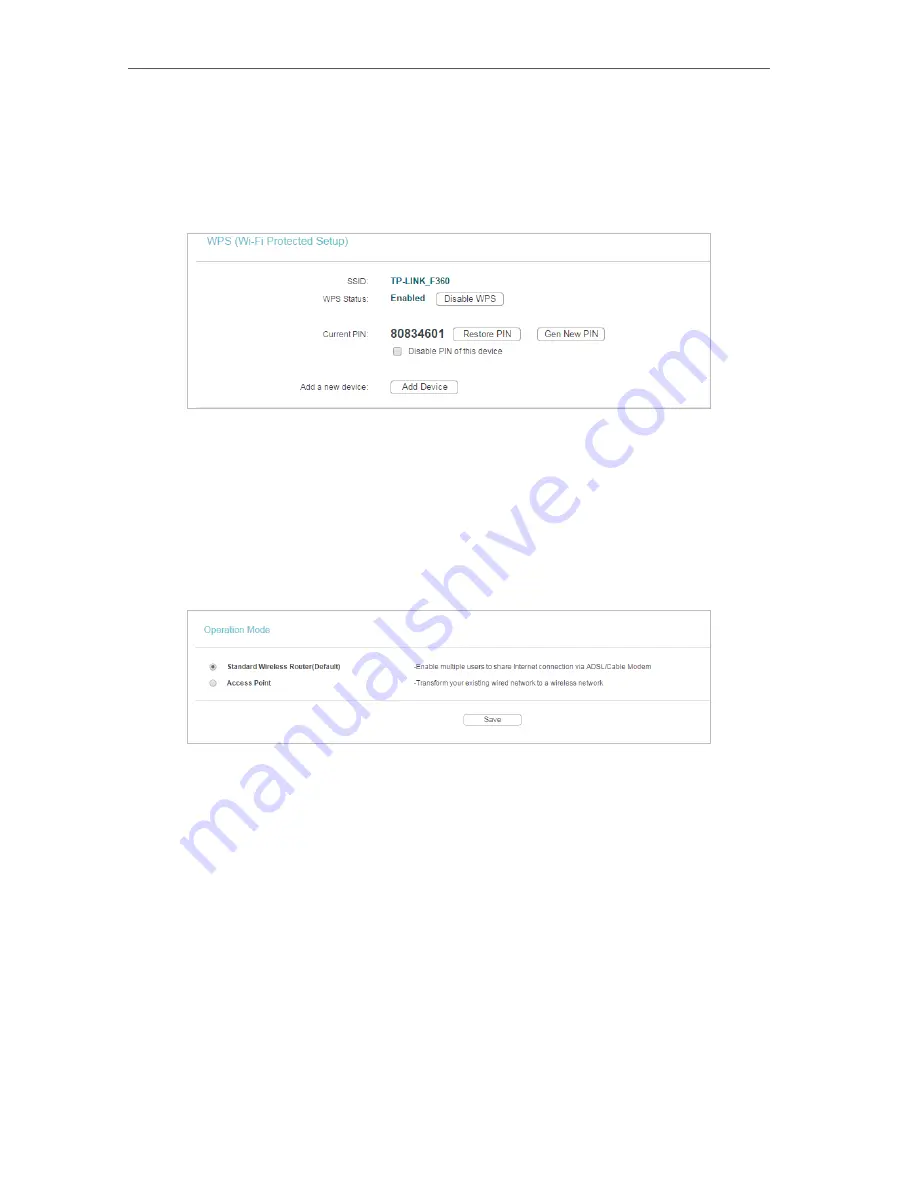
17
Chapter 4
3. A success message will appear on the WPS page if the client device has been successfully
added to the router’s network.
Method Three: Enter the Router’s PIN
1. Keep the WPS Status as
Enabled
and get the
Current PIN
of the router.
2. Enter the router’s current PIN on your client device to join the router’s Wi-Fi network.
4. 3. Working Mode
1. Visit
http://tplinkwifi.net
, and log in with the username and password you set for the router.
2. Go to
Working Mode
.
3. Select the working mode as needed and click
Save
.
4. 4. Network
4. 4. 1. WAN
1. Visit
http://tplinkwifi.net
, and log in with the username and password you set for the router.
2. Go to
Network
>
WAN
.
3. Configure the IP parameters of the LAN and click
Save
.
Dynamic IP
If your ISP provides the DHCP service, please select
Dynamic IP
, and the router will
automatically get IP parameters from your ISP.
Click
Renew
to renew the IP parameters from your ISP.
Click
Release
to release the IP parameters.