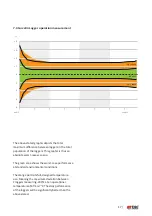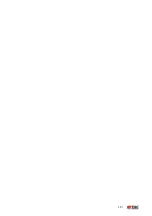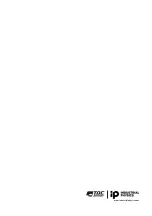| 8
4
GETTING STARTED WITH THE TQC SHEEN CURVEX 4
The CurveX 4 is an intelligent temperature data
logging system that was specially designed to
control curing processes in the coating industry. This
manual describes how to use the CurveX 4 logger
and how to download the measurements to your
computer with the Ideal Finish Analysis software.
For the software installation instructions see the
software manual.
4.1
Quick start
The information in the following steps should be
sufficient to allow you to operate the CurveX 4
without further use of this manual. For more detailed
information we refer you to the remainder of the
manual. See Figure 1 for more information about the
interface positions.
Step 1
Set the paint type and other parameters of the
CurveX 4 with the Ideal
Finish Analysis software:
•
Start Ideal Finish Analysis on the computer and
connect the logger
•
Choose User settings in the Logger menu and
follow the wizard. See the Ideal Finish Analysis
help for details on the options.
•
Disconnect the logger from the computer
Step 2
Connect the thermocouple probes to the input
points at position 7 of the
CurveX 4.
Step 3.
Attach the sensors to the object to be measured.
Step 4.
Press and hold down the Power button (position 1)
for one second to switch on the
CurveX 4.
Step 5.
Start the recording process by pressing the START
button (position 2). The logging, paint and battery
leds (position 4, 5 and 6) will blink once. The logging
LED will blink blue at the specified logging interval.
Step 6
Place the CurveX 4 logger inside the insulation box.
Make sure the insulation
system is set up properly, as specified in the manual
of the insulation box chosen. The cables are guided
through the cable outlet and the cover is closed
securely, using the gasket to ensure optimal heat
protection.
Step 7
Send the system through the oven and then remove
the instrument from the box as
soon as possible. The paint LED (position 5) blinks
green after a full cure or red after a partial cure. The
cure specification is set in the software, see the Ideal
Finish Analysis help for more details (logger menu
–
user settings).
Step 8
Stop the recording process by pressing the STOP
button (position 3).
Step 9
Download the results with Ideal Finish Analysis:
•
Choose download all data to PC… in the Logger
menu of Ideal Finish Analysis and follow the
wizard.