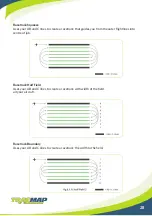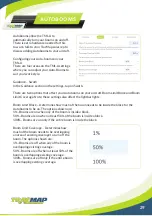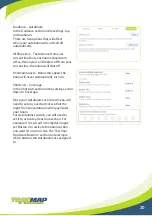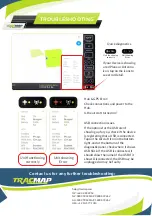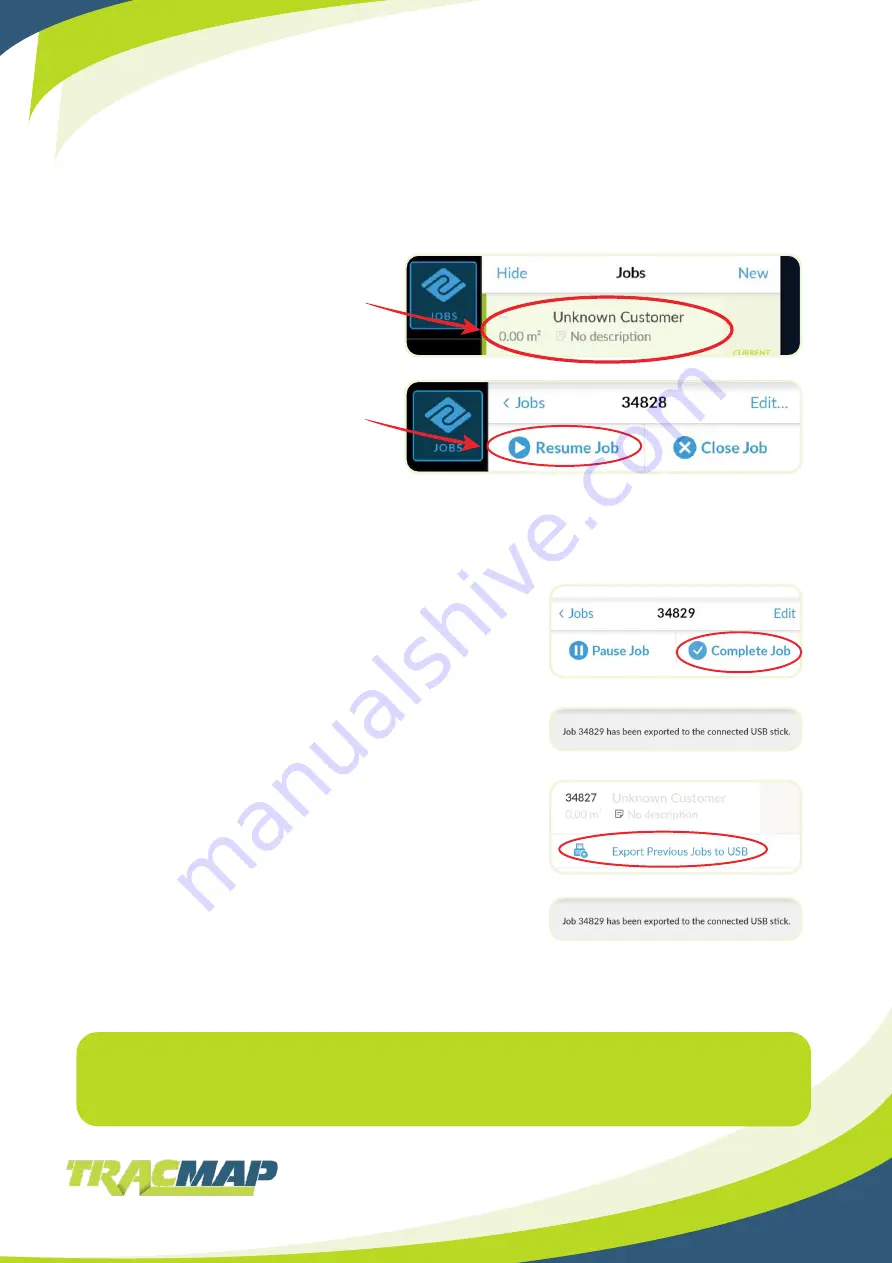
25
The process for attaching maps to existing jobs is the same as above, but instead of creating
a new job, tap on the existing job, then tap Resume. From there, follow the steps above from
step 3.
Once you’ve finished working on a job, to export the job, you have two options:
Note: you can also export a partially finished job without removing it from the device. To do this,
make sure the USB stick is plugged in. First, pause the job, then tap Edit. In the edit menu there is
an option to export. This will export the work done on the job up to now, and will leave the job on
the TML-A so you can continue work.
Attaching a Map to an Existing Job
Exporting a Map / Job
Tap the job you need to attach a map to
Tap Resume Job then follow steps 2-5
Above
Option 1 – Export direct to USB
This option is available if you already have the USB
connected.
Tap Complete Job when you’ve finished working on the job,
it will automatically export the job to the connected USB
device.
You should receive a message notifying export to USB stick
Option 2 – Manually Export Previously Worked Jobs
If you don’t have a USB stick connected to the TML-A when
you hit complete, the job will stay on the unit until it’s ready
to be exported, although out of view.
1. Plug in a USB stick to the Dongle connected to the unit
2. Tap Jobs
3. At the bottom of the window, Tap Export Previous Jobs
to USB
4. Tap on the job you wish to export from the list
5. You will get a notification stating the job has been exported to the USB