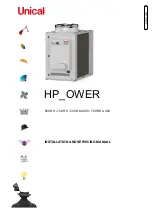CG-SVX038A-EN
31
Unit Controller—Software Installation and Setup
Downloading and Installing Unit
Controller (MCS-Connect)
Software
Go to
www.nappstech.com
. Click on Downloads in the
grey bar and select
MCS-CONNECT
. Select
SAVE
. After
downloading, open and select
RUN
. Follow prompts and
software will be installed on your computer.
If your computer does not have a serial port, you will need
to purchase a USB to Serial adapter. (Computer stores
should have this.) Install the software for the adapter. If
your computer has a serial port, you will not need an
adapter.
You will need to know which Port your computer uses as
the
COM PORT
. In Microsoft
®
Vista, go to the
CONTROL
PANEL
and select
DEVICE MANAGER
. Look for
PORTS
(COM & LPT
), expand and you should see a
COM PORT
number. Windows
®
7 is similar.
Start the MCS-CONNECT software. Select
SETUP>COMMUNICATIONS
and then change
LOCAL
COM PORT
to match your computer. Select
SAVE
and
then
OK
.
Connecting to the Chiller
Connect the supplied NULL MODEM cable between your
USB adapter or serial port to the chiller. A standard serial
cable will not work. Start the MCS-CONNECT software and
select
LOCAL SERIAL
. You will see the site info page. The
software should scan and find the chiller. (If you see a
Failed to open comm port error, or it scans and does not
find the chiller, your comm port settings are not correct.)
Click the
1-CCAR/CGWR
tab. The screen shows real time
data.
Set Point Changes
Click the
VIEW ONLY
button. Enter the password code
2112
. Select
OK
. Button should say
SERVICE
. Go to set
points and double-click on a value. Change and select
OK
.
Viewing and Troubleshooting ALARMS
The unit controller will record and store 30-second sensor
input data prior to and up to any LOCKOUT ALARM. Select
the
ALARM
tab, then
INFO
next to the alarm you want to
analyze. This will pop up a screen that shows operating
conditions just prior to the trip. You can easily determine
if the fault was caused by a sudden or gradual change. For
instance, a sudden increase in discharge pressure might
suggest a condenser pump or fan failure etc. (This data can
also be viewed from the chiller
LCD
screen. Select
LOCKOUT ALARMS
.)
Downloading and Viewing Graphs
The unit controller continuously records and stores sensor
input and relay/analog output data. This data is collected
in 10-second (default) intervals. The controller stores
1008 packets of data replacing the oldest with the newest.
With the time interval set at 10 seconds, you can download
graph data with a time span of 168 minutes. The time
interval is adjustable.
In the MCS-CONNECT software, select
GRAPH
. Data will
be downloaded and then a graph setup page will appear.
Select the input and output data you want to look at. Type
in Y-axis parameters and select
OK
. Use the scroll bar at
the bottom of the graph to view. You can go back to the
setup page at any time to change selections. You may save
the graph to view later. You don’t have to be connected to
view a saved graph file. Your saved graph will be located
in a folder called
GRAPH
inside another folder called MCS
on your
C:
drive.
To change the default 10-second interval, make changes
and select
SAVE
and then
OK
on the setup page. The
controller will now record data at this new interval.
To view a saved graph, select
LOAD A GRAPH FILE
.
These files can be e-mailed to us for analysis if needed.
Updating Chiller Software and
Configuration Files
Trane chillers are programmed, set up, and tested prior to
shipment. Sometimes after a unit arrives at the jobsite, the
customer may want to enable an option such as 0–5 Vdc
target reset or chilled water pump control etc. These
options require a configuration change. We will either
have you download the configuration file from the chiller
and e-mail it to us where we will modify it and return it to
you, or we will modify a default configuration file we have
here at the factory and send it to you. Modifying a
configuration file you send us will save any setpoint
changes that have been made on site. Otherwise, the
controller will be set back to default factory settings.
To e-mail us a copy of your chiller’s configuration file, in
the MCS-CONNECT software, establish communication
with the chiller and select
RECEIVE CFG
. Name it
something and e-mail it to
engineering@nappstech.com
.
To load a configuration file, turn off circuit enable switches
and select
TRANSMIT CFG
. Locate the new file and press
OPEN
. The file will be uploaded to the controller. The
controller will reboot itself.
Routine software (HEX FILE) updates are NOT necessary.
However, if we think a software update is necessary to
resolve an operating issue you may be having, we will
e-mail the hex file in a zipped folder. Save the zipped folder
to your desktop. Right click folder and select
EXTRACT
ALL
. This will create another folder by the same name on
your desktop. Inside this folder you’ll find the hex file. It
should be about 2300 KB large.
Summary of Contents for Cold Generator
Page 67: ......