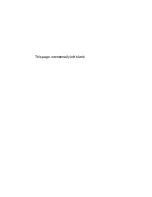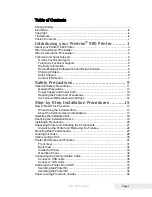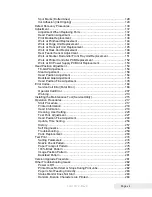Summary of Contents for Printrex 980
Page 1: ...Operators Guide 100 11672 Rev D September 2013...
Page 2: ...This page intentionally left blank...
Page 4: ...Page ii 100 11672 Rev D This page intentionally left blank...
Page 11: ...100 11672 Rev D Page 1 Chapter 1 Introducing your Printrex 980 Printer...
Page 12: ...Page 2 100 11672 Rev D This page intentionally left blank...
Page 19: ...100 11672 Rev D Page 9 Chapter 2 Safety Precautions...
Page 20: ...Page 10 100 11672 Rev D This page intentionally left blank...
Page 25: ...100 11672 Rev D Page 15 Chapter 3 Step by Step Installation Procedures...
Page 26: ...Page 16 100 11672 Rev D This page intentionally left blank...
Page 90: ...Step by Step Installation Instructions Page 80 100 11672 Rev D 4 Click Go to Step 3...
Page 92: ...Step by Step Installation Instructions Page 82 100 11672 Rev D 6 Click Go to Step 4...
Page 100: ......
Page 101: ...100 11672 Rev D Page 91 Chapter 4 Printrex 980 Specifications and Requirements...
Page 102: ...Page 92 100 11672 Rev D This page intentionally left blank...
Page 106: ......
Page 107: ...100 11672 Rev D Page 97 Chapter 5 Printer Maintenance...
Page 108: ...Page 98 100 11672 Rev D This page intentionally left blank...
Page 120: ......
Page 121: ...100 11672 Rev D Page 111 Chapter 6 Troubleshooting...
Page 122: ...Page 112 100 11672 Rev D This page intentionally left blank...
Page 179: ...Appendix A Ordering Genuine Ithaca Supplies 100 11672 Rev D Page 169 4 Click Go to Step 3...
Page 181: ...Appendix A Ordering Genuine Ithaca Supplies 100 11672 Rev D Page 171 6 Click Go to Step 4...
Page 251: ...Appendix A Ordering Genuine Ithaca Supplies 100 11672 Rev D Page 241 4 Click Go to Step 3...
Page 253: ...Appendix A Ordering Genuine Ithaca Supplies 100 11672 Rev D Page 243 6 Click Go to Step 4...
Page 288: ...Appendix B Frequently Asked Questions Page 278 100 11672 Rev D Slant of Print Result...
Page 290: ...Appendix B Frequently Asked Questions Page 280 100 11672 Rev D Position of Dots...
Page 296: ......