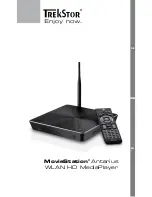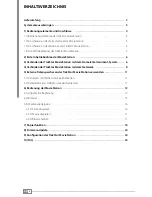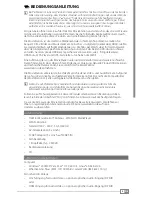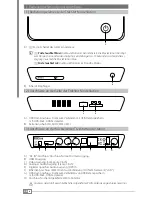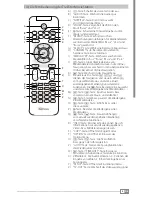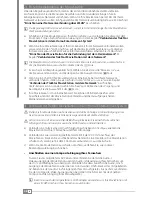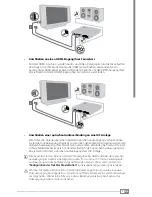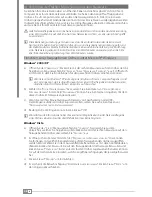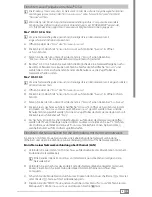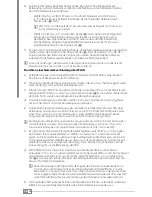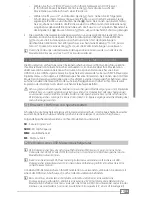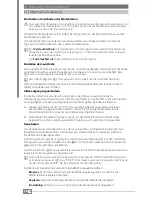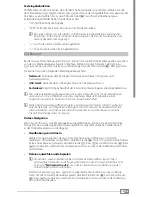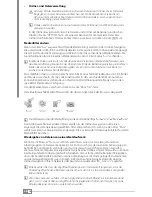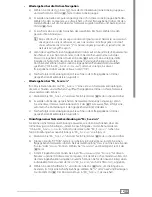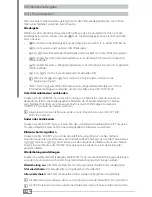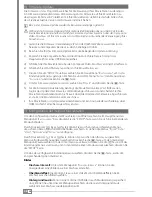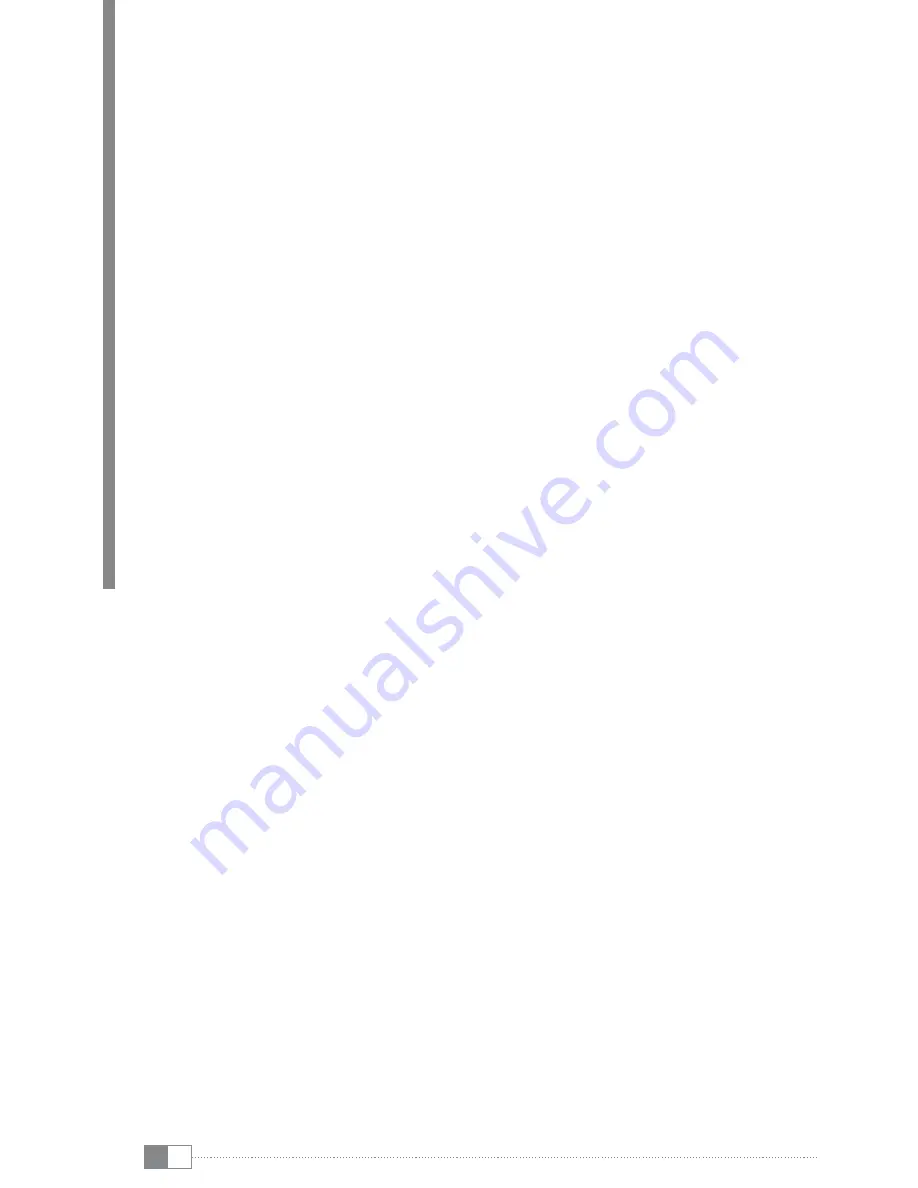
DE
10
e) Auf der rechten Seite des Bildschirms können Sie nun die Einstellungen für die
Verbindung zu Ihrem Netzwerk vornehmen. Wählen Sie aus den folgenden Punkten
den für Ihr Netzwerk passenden aus.
•
Wählen Sie "
A
UTO
-IP (DHCP)
" wenn sich in Ihrem Netzwerk ein DHCP-Server
(z. B. in Ihrem Router) befindet. Bestätigen Sie die folgenden Abfragen durch
Drücken der
z
-Taste.
i
DHCP ist ein ein Netzwerkdienst, der die automatische Vergabe von IP-Adressen
in einem Netzwerk ermöglicht.
Wählen Sie "
•
M
ANUELLE
IP
" und drücken Sie die
z
-Taste. Geben Sie im folgenden
Schritt eine zu Ihrem Netzwerk passende IP-Adresse ein. Sie können nun in
dem farbig hervorgehobenen Feld die IP-Adresse über die Zifferntasten der
Fernbedienung eingeben. Gegebenenfalls können Sie auch die "
S
UBNETZMASkE
"
eingeben. Beenden Sie die Eingabe mit
z
.
f ) Im nächsten Schritt erscheint eine Nachfrage, ob die Netzwerkeinstellungen gespeichert
werden sollen. Sie können die Nachfrage mit der
z
-Taste bestätigen ("
J
A
") oder den
Vorgang abbrechen. Wenn Sie den Vorgang fortsetzen, überprüft die MovieStation
automatisch die Netzwerkeinstellungen und diese werden gespeichert.
i
Damit die Änderungen der Netzwerkeinstellungen übernommen werden, schalten Sie die
MovieStation bitte aus und nach ca. 15 Sekunden wieder ein.
Einrichten einer netzwerkverbindung über Wlan
a) Verbinden Sie zuerst die mitgelieferte WLAN-Antenne mit dem dafür vorgesehenen
Anschluss auf der Rückseite der MovieStation.
b) Schalten Sie die MovieStation durch kurzes Drücken der Ein-/Ausschalttaste
)
am Gerät
oder mit der
/
-Taste auf der Fernbedienung ein.
c) Drücken Sie die "
SETUP
"-Taste und wechseln Sie in das Menü "
N
ETZwErk
". Wählen Sie den
Menüpunkt "
wLAN-E
INSTELLUNGEN
" aus und drücken Sie die
z
-Taste. Auf der rechten Seite
des Bildschirms werden nun die aktiven Einstellungen angezeigt.
d) Um die Einstellungen zu verändern, wählen Sie "
ä
NDErN
" und drücken Sie die
J
-Taste,
um zum nächsten Schritt der Einstellungen zu gelangen.
e) Nun können Sie den Verbindungsmodus einstellen. Sie habe die Wahl zwischen einer
Verbindung zu einem Access-Point ["
I
NFrASTrUkTUr
(AP)
"] (z. B. Ihrem WLAN-Router) oder
einer "
P
EEr
-
TO
-P
EEr
(A
D
H
OC
)
" Verbindung (d. h. einer direkten Verbindung mit einem
Computer). Bestätigen Sie Ihre Auswahl mit einem Druck auf die
J
-Taste.
i
Nachfolgend wird die Einrichtung einer Verbindung zu einem Access-Point in einem bestehenden
Funknetzwerk beschrieben. Informationen über die Verbindung mittels eines "
p
eer
-
to
-p
eer
"
Netzwerkes erhalten Sie auf unserer Website www.trekstor.de unter "
S
ervice
"
+
"
FaQ
".
f ) Im nächsten Schritt weisen Sie der Netzwerkverbindung eine "
SSID
" zu, d. h. Sie geben
den Namen Ihres Funknetzwerkes an. Wählen Sie hierzu "
A
UTO
" und drücken Sie die
J
-Taste. Die MovieStation sucht dann nach verfügbaren Funknetzwerken, die in einer
Liste angezeigt werden. Wählen Sie aus dieser Liste das Funknetzwerk, mit dem Sie sich
verbinden wollen, aus und drücken Sie die
J
-Taste. Drücken Sie im nächsten Schritt
erneut die
J
-Taste zur Bestätigung der SSID.
g) Wenn Ihr WLAN verschlüsselt ist, haben Sie nun die Möglichkeit, einen Schlüssel
einzugeben. "
O
PEN
S
YSTEM
" wird verwendet, wenn Ihr Netzwerk offen ist, d. h. kein Schlüssel
verwendet wird. Wenn Sie "
S
HArED
k
EY
(wEP)
" oder "
wPA/wPA2 S
CHLüSSEL
" wählen und
die
z
-Taste drücken, können Sie über die Texteingabefunktion den Schlüssel bzw. das
Passwort für Ihr WLAN eingeben.
i
Bei der Verwendung von WEP geschieht die Eingabe des Schlüssels in hexadezimaler Form,
d. h. Sie können den Schlüssel mittels einer Texteingabefunktion für die Ziffern 0 - 9 und die
Buchstaben A - F eingeben. Falls Sie an Ihrem Access-Point den Schlüssel in alphanumerischer
Form eingegeben haben, finden Sie auf unserer Website www.trekstor.de unter "
S
ervice
"
+
"
FaQ
"
weiterführende Informationen zur Konvertierung der ASCII-Zeichen in hexadezimale Form.
h) Der folgende Schritt ermöglicht Ihnen die Vergabe einer IP-Adresse für die MovieStation.
Wählen Sie aus den folgenden Punkten den für Ihr Netzwerk passenden aus.