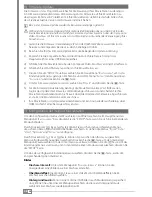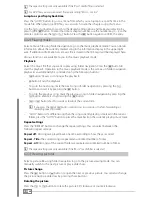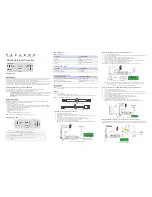En
32
4) Connecting the TrekStor MovieStation to the network
You can connect your MovieStation to your computer or your home network using an
Ethernet cable and wirelessly via WLAN. You then have access to shared folders, e.g. on
computers or on other network devices (e.g. NAS). The media files saved in these folders can
be played back with the MovieStation. In this section you will learn how to set up a network
share on a computer and how you can access it with your MovieStation.
a
Each network share may represent a security risk. Especially when using a WLAN, you should
pay heed to the security of your network to prevent undesired access.
i
It is assumed in these operating instructions that you have a functioning home network. Please
understand that due to the great diversity of possible hardware and software components,
detailed instructions for setting up a network are beyond the scope of these operating
instructions. If you use advanced network hardware (e.g. a WLAN router), please also consult
the instructions that came with your network hardware for further information.
Setting up a shared folder in Microsoft® Windows
Windows® 2000 / XP
a) Open "
M
Y
C
OMPUTEr
". Right click on the folder you wish to share and select "
S
HArING
...
" or
"
S
HArING
AND
SECUrITY
...
". A window opens, in which you can change the settings for the
selected folder.
i
When you share a folder on your computer for the first time in Windows® XP, a text is
displayed indicating that sharing a folder may pose a security risk. Click on this text to
proceed.
b) Select "
S
HArE
THIS
FOLDEr
" or place a checkmark in front of "
S
HArE
THIS
FOLDEr
ON
THE
NETwOrk
". In
the "
S
HArE
NAME
" field, you can enter a name that will be used to display this folder in the
network.
c) If you want to use your MovieStation to copy files from memory cards or USB data storage
devices to this folder, place a checkmark in front of "
A
LLOw
NETwOrk
USErS
TO
CHANGE
MY
FILES
".
d) Confirm the entries by clicking on "
Ok
".
i
You can obtain further information on the additional options for sharing a folder on the
network from the Help function of your operating system.
Windows® vista
a) Open the "
S
TArT
" menu and select "
C
OMPUTEr
". Navigate to the directory that you wish to
share. Right click on the folder you wish to share and select "
S
HArE
...
".
b) A window opens with the title "
C
HOOSE
PEOPLE
TO
SHArE
wITH
". Here you can define the users
that may to have access to the shared folder. In the selection field, select the users with
whose log-on data (user name and password) you wish to allow access to the folder to
be shared and then click on "
A
DD
". You can set the access rights of each respective user on
the right side of the list of users who are allowed access to the folder.
c) Click "
S
HArE
" to proceed.
d) The message "
Y
OUr
FOLDEr
IS
SHArED
" appears. Click on "
D
ONE
" to complete the process.
Setting up a share in Mac® OS X
i
The IP address of your computer on the network, which you can use to access a share, is
displayed if you select "
n
etwork
" in the "
S
yStem
p
reFerenceS
" under "
i
nternet
&
network
".
i
If you have not defined any other workgroup when setting up the network settings of your
computer, "
workgroup
" is generally used as the default setting, i.e. your MovieStation shows
your computer as a member of this workgroup.