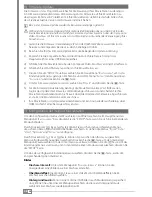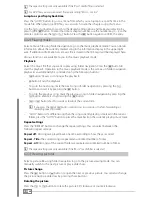En
33
Mac® Os X 10.3 & 10.4
i
To set up a network share, you need a user account with limited administrator rights.
a) Use "
D
OCk
" to open the "
S
YSTEM
P
rEFErENCES
".
b) In the "
I
NTErNET
& N
ETwOrk
" section, click on "
S
HArING
". A window opens.
c) In the lower section of the window ("
S
ErVICE
"), place a checkmark at "
w
INDOwS
SHArING
".
The sharing service is automatically started.
d) With Mac® OS X 10.4, you have the added option of only allowing a network share for
specific users. To do so, select the "
A
CCOUNTS
...
" button and in the window that appears,
select the users who are to have access via the network.
Mac® Os X 10.5
i
To set up a network share, you need a user account with limited administrator rights.
a) Use "
D
OCk
" to open the "
S
YSTEM
P
rEFErENCES
".
b) In the "
I
NTErNET
& N
ETwOrk
" section, click on "
S
HArING
". A window opens.
c) In the lower section of the window ("
S
ErVICE
"), place a checkmark at "
F
ILE
SHArING
".
d) Then click on the "
O
PTIONS
...
" button. A window opens in which a checkmark must be
placed in front of "
S
HArE
FILES
AND
FOLDErS
USING
SMB
" and the user accounts which are to be
granted access via the network are selected. Then click on "
D
ONE
".
e) You can then define the folders for which you want to allow access via the network. To
add a folder to this list, click on "
+
", select the folder and then click on "
A
DD
". You can also
specify which users are permitted to have access to the folders.
Setting up the MovieStation for connection to the home network
You can use your MovieStation to access your network via a wired network connection
(Ethernet) and via a wireless radio connection (WLAN).
setting up a network connection via Ethernet (lan)
a) First connect the "
LAN
" port on the back side of the MovieStation to one end of a network cable.
i
Please use only a fully shielded network cable when connecting the MovieStation to your
network.
b) Then connect the other end of the network cable to either a router, a switch, a hub or
directly to the Ethernet port of your computer.
c) Turn the MovieStation on by briefly pressing the
/
button on the device or by using the
/
button on the remote control.
d) Press the "
SETUP
" button and switch to the "
N
ETwOrk
" menu. Select menu item "
LAN
SETUP
"
and press the
z
button.
e) You can then configure the settings for connecting to your network on the right side of
the screen. Select the appropriate item for your network from the following items.
Select "
A
UTO
-IP (DHCP)
" if your network has a DHCP server (e.g. in your router). Confirm the
following inquiries by pressing the
z
button.
i
DHCP is a network service that enables the automatic allocation of IP addresses
within a network.
Select "
M
ANUAL
IP
" and press the
z
button. In the following step, enter an IP address
appropriate for your network. You can now enter the IP address in the highlighted field
using the numeric keys of the remote control. If applicable, you can also enter the
"
S
UBNET
MASk
". Complete the entry of the network information by pressing
z
.
f ) In the next step, a query appears asking whether the network settings should be saved.
You can confirm the query with the
z
button ("
Y
ES
") or cancel the process. If you
continue the process, the MovieStation automatically checks the network settings and
they are saved.