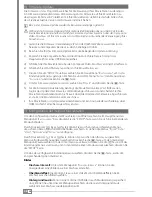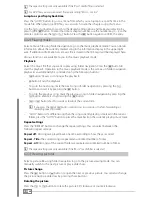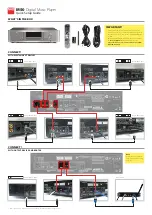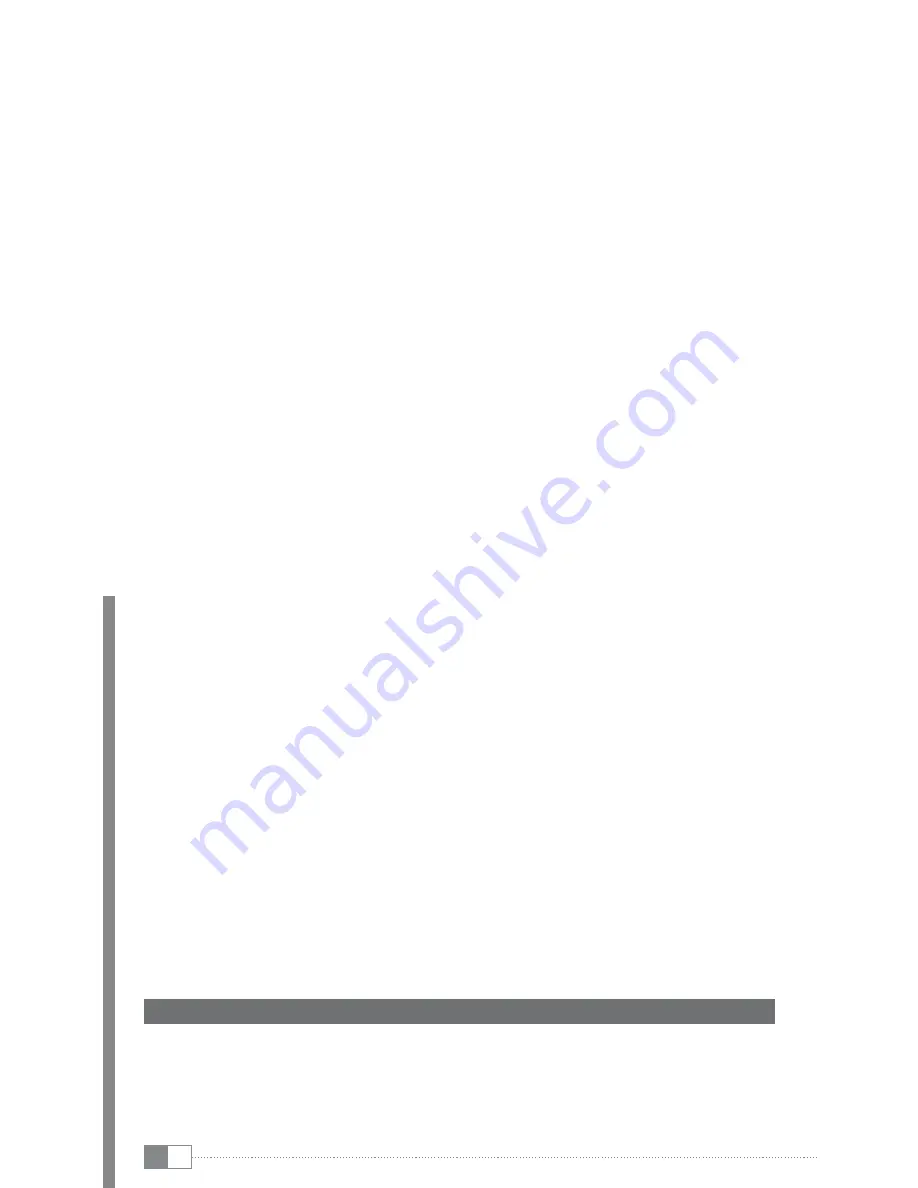
En
34
i
In order for the changed network settings to take effect, please switch the MovieStation off and
restart it after approx. 15 seconds.
setting up a network connection via Wlan
a) First connect the WLAN antenna included in delivery with the port provided for this
purpose on the back side of the MovieStation.
b) Turn the MovieStation on by briefly pressing the on/off button
)
on the device or by
using the
/
button on the remote control.
c) Press the "
SETUP
" button and switch to the "
N
ETwOrk
" menu. Select menu item "
wLAN
SETUP
"
and press the
z
button. The active settings are then displayed on the right side of the screen.
d) To change the settings, select "
M
ODIFY
" and press the
J
button to get to the next step of
the settings.
e) You can now set the connection mode. You can choose between a connection to an
access point ["
I
NFrASTrUCTUrE
(AP)
"] (e.g. your WLAN router) or a "
P
EEr
TO
P
EEr
" connection
(i.e. a direct connection to a computer). Confirm your selection by pressing the
J
button.
i
The following describes how to set up a connection to an access point in an existing radio
network. You can obtain information about connecting by means of a "
p
eer
to
p
eer
" network
in the FAQ on our website www.trekstor.de under "
S
ervice
"
+
"
FaQ
".
f ) In the next step, you will assign the network connection a "
SSID
", i.e. you specify the
name of your radio network. To this end, select "
A
UTO
" and press the
J
button. The
MovieStation then searches for available radio networks, which are displayed in a list.
Select the radio network that you wish to connect to from this list and press the
J
button. In the next step, press the
J
button again to confirm the SSID.
g) If your WLAN is encrypted, you now have the option to enter a key. "
O
PEN
S
YSTEM
" is used if your
network is open, that is, there is no key. If you select "
S
HArED
k
EY
(wEP)
" or "
wPA/wPA2
kEY
" and
press the
z
button, you can enter the key or password for your WLAN via the text
input function.
i
When using WEP, the key is entered in hexadecimal form, i.e. you can enter the key by
means of a text input function for the numerals 0-9 and the letters A-F. If you have
entered the key in alpha-numeric form at your access point, you can find information
on converting the ASCII symbols to hexadecimal form on our website www.trekstor.de
under "
S
ervice
"
+
"
FaQ
".
h) The following step enables you to allocate an IP address for the MovieStation. Select the
appropriate item for your network from the following items.
Select "
A
UTO
IP (DHCP)
" if your network has a DHCP server (e.g. in your router). If you press the
J
button, the MovieStation automatically searches for an IP address.
Select "
M
ANUAL
IP
" and press the
J
button. In the following step, enter an IP address
appropriate for your network. To do so, mark the displayed IP address and press the
z
button.
You can now enter the IP address in the highlighted fields using the numeric keys of the remote
control. If applicable, you can also enter the "
S
UBNET
MASk
". Complete the entry with
z
. Press the
J
button to go to the next step.
i) The selected network settings are then displayed. If you press the
d
button, you can
correct settings in case of errors. Press the
J
button to save the settings and conduct a
test of the settings. If the test was successful, the message "
T
EST
Ok,
SHOw
NET
I
NFO
" appears.
Press the
J
button again to leave the WLAN settings.
i
In order for the changed network settings to take effect, please switch the MovieStation off and
restart it after approx. 15 seconds.
5) Using external data storage devices with the TrekStor MovieStation
The MovieStation has a card slot and two USB host ports. If your MovieStation is connected
to a television, you can use additional external data storage devices via your MovieStation.
You can use data storage devices such as a USB stick, a USB hard disk or a memory card, and
even MP3 players or digital cameras if they are recognized as USB data storage devices. You
can then use your MovieStation to play back files that are located on the external data storage