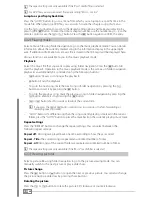En
38
i
Alternating between the media filters occurs in the sequence "
A
LL
"
+
"
V
IDEO
"
+
"
M
USIC
"
+
"
P
ICTUrE
".
By selecting a different filter, only files that correspond to the filter just selected are displayed
in the folder navigation (i.e. if you select the "
M
USIC
" filter, only music files are displayed). The
existing folder structure remains unchanged when a media filter is active.
Playback of files from a network drive
If you select "
N
ETwOrk
" while in the browser, a list with all of the workgroups found in the
network will be displayed. You can connect to the computers found in these workgroups
and access the data stored on them. If a network share without specified access rights for a
folder was set up on a computer, you can access this folder directly. For shares that are only
accessible for specific users, or for all other folders, it is only possible to log on with a valid user
name and the appropriate password. You can access a share either via the folder navigation in
your network or very conveniently via "
M
Y
_S
HOrTCUTS
".
i
Please note that accessing files via a network takes longer than accessing a USB data storage
device directly. This is noticeable when it comes to the loading time for big pictures, for
example.
i
If a computer containing a shared folder goes into the idle state or a sleep mode, it is often not
possible to access the shared folder, or the playback of a file may be interrupted.
Playback via folder navigation
•
a) Select a workgroup using the
L
or
K
button of the remote control and switch to
this workgroup using the
z
button.
b) All of the computers that are in this workgroup are then displayed. Select the
computer that hosts the shared folder with the data that you wish to access via the
network, and confirm with the
z
button.
c) A list of the computer's hard drives and the shared folders is displayed. Select the
folder you wish to access.
i
Some Windows® systems automatically show all connected drives to other members of the
network, even if they are not shared. These are marked with a "
$
" after the drive letter, but
cannot be accessed from the network.
d) If access to a shared folder or a specific user account is limited, a window appears in
which you can enter the user name and password. Press the
z
button to change
a preset entry in the highlighted field using the text input function. You can then
permanently save the user data just entered ("
Ok &
SAVE
TO
M
Y
_S
HOrTCUTS
"), or only
until this shared folder is exited again ("
Ok
").
e) After logging on, you can access the media files saved in the shared folder.
Playback via "
•
M
y
_S
hortcutS
"
The "
M
Y
_S
HOrTCUTS
" feature of your MovieStation contains a list of network links that can
be used for fast and easy access to shared folders in your network.
a) Select "
M
Y
_S
HOrTCUTS
" and switch to this folder using the
z
button.
b) The network connections that are already saved are displayed. If you select one of
these network connections using the
z
button, automatic log-on occurs with the
saved log-on data.
c) After logging on, you can access the media files saved in the shared folder.
adding a network connection to "
•
M
y
_S
hortcutS
"
You can add a network connection either via folder navigation as described above,
by selecting "
Ok &
SAVE
TO
M
Y
_S
HOrTCUTS
" after entering the user data, or directly via
"
M
Y
_S
HOrTCUTS
". To create a new entry in "
M
Y
_S
HOrTCUTS
", proceed as follows:
a) Select "
M
Y
_S
HOrTCUTS
" and switch to this folder using the
z
button.
b) Press the "
OPTION
" button. A window appears in which you can "
A
DD
" a shared network
folder, "
M
ODIFY
" its settings or "
D
ELETE
" it. Select "
A
DD
" and confirm with the
z
button.