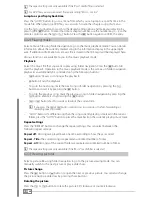En
42
i
The time required for copying varies depending on the number and size of the files/folders
to be copied.
i
In the copying mode, all files are displayed, even those whose playback is not supported by the
MovieStation and which otherwise would be hidden.
a) Switch to the copying mode.
b) Select the desired media source from which you would like to copy by pressing the
L
or
K
button in the "
S
OUrCE
" area and confirm your selection by pressing the
z
button.
After selecting the media source, the right "
D
ESTINATION
" area will automatically be activated
for selecting the target drive.
c) Next, select the desired target drive to which you would like to copy by pressing the
L
or
K
button in the "
D
ESTINATION
" area and confirm your selection by pressing the
z
button.
After you have confirmed the target drive, you can select folders for "
S
OUrCE
" and
"
D
ESTINATION
" from which and to which the copying is to be carried out.
d) Use the
L
or
K
button to specify the folder or file that you wish to copy. Press the
"
SELECT
" button to mark the files and folders to be copied. To cancel the marking on an
already marked file or folder, press the "
SELECT
" button again.
i
To open a folder and thereby go one level deeper, press the
z
button. To go back to
a higher level, select "
/../
".
i
You can mark a maximum of 8 files or folders for one copying process.
e) Press the
J
button to switch to the "
D
ESTINATION
" area. Use the
L
or
K
button to
specify the folder into which the files are to be copied. To open a folder and thereby
go one level deeper, press the
z
button.
i
To create a new folder for the content to be copied on the target drive, select "
new-
Directory
". You can assign a name for the folder using the text input function.
f ) Press the
J
button if the target folder into which the selected files or folders are to be
copied is marked.
g) Confirm the inquiry at the start of the copying process with "
Y
ES
". If you select "
C
ANCEL
", you
return to the selection screen.
h) A status display will inform you of the current progress during the copy procedure. To
cancel the copy procedure, press the
µ
button. Only the files and folders that have
already been completely copied can be found on the target drive.
i
No other action can be performed during the copying process.
When the copying process has been completed, you can start another copying process or
open the "
B
rOwSEr
".
8) Firmware update
The firmware is the program responsible for the control of your MovieStation. A firmware update
serves to transfer firmware upgrades to your MovieStation. If you should encounter any problems
with your MovieStation, please make sure that you have installed the latest firmware version.
i
User settings are deleted during a firmware update.
a
In some cases, the display via HDMI is not correct during a firmware update. Therefore please
make sure that your MovieStation is also connected to your television via the composite video
connection during the firmware update, not only via HDMI , and select the composite video
input as the active input of your television.
a) Download the firmware (ZIP file) from the TrekStor website www.trekstor.de and unzip it
in the folder of your choice.
b) For the firmware update, please also observe the update instructions that come
with the update.
c) Copy the unzipped software (this may consist of several files) to the main directory of a
USB data storage device.