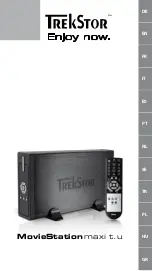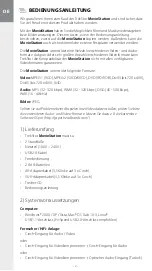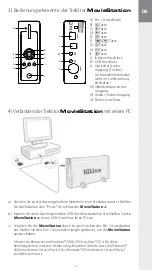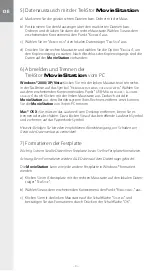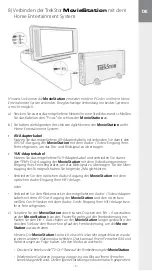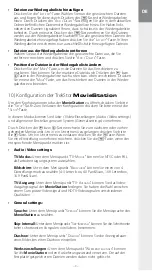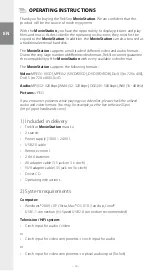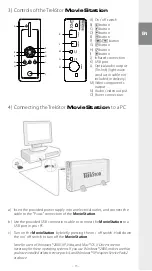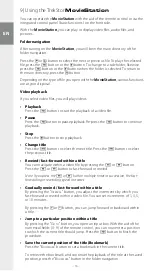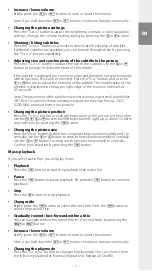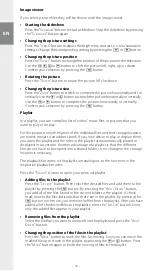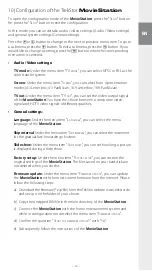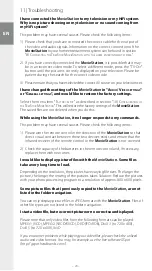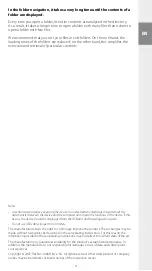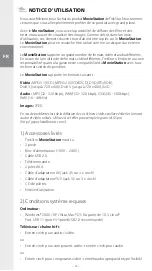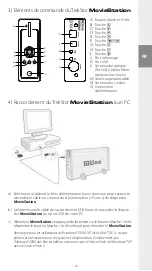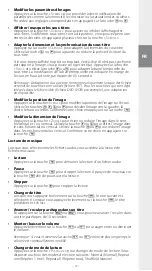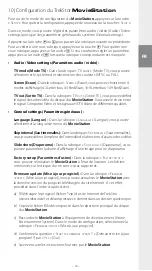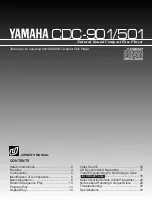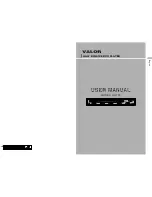– 14 –
EN
– 15 –
5) Data exchange with the TrekStor
MovieStation
a) Select the desired files or folders with your mouse.
b) Position the mouse pointer over the selected files or folders, and press the
right mouse button. Select "
c
oPy
" from the context menu that appears.
c) Under "
M
y
c
oMPuter
", select the local disk "
t
reK
s
tor
".
d) Click it with your right mouse button, and select "
P
Aste
" to start copying.
After copying is over, the data will be available on the
MovieStation
.
6) Logging off and disconnecting the
TrekStor
MovieStation
from the PC
Windows® 2000/XP/Vista:
At the bottom right on the task bar, click the left
mouse button on the symbol "
s
Afely
r
eMove
H
ArdwAre
". In the context menu that
appears, click the left mouse button on "
s
Afely
r
eMove
M
Ass
s
torAge
d
evice
- d
rive
"
to select it. This removes the
MovieStation
from the operating system of your
computer. You can now disconnect the
MovieStation
from your PC.
Mac® OS X:
You need to remove the drive from the Desktop before you disconnect
it or turn it off. Click on the relevant drive symbol, and drag it to the trash symbol.
Note: Please follow the recommended logoff procedure to prevent damage to the
device or data loss.
7) Formatting the hard disk
Important: Back up all the data on your hard disk before formatting it.
Note: ALL the data on the disk will be deleted when you format it.
The
MovieStation
can be formatted like any other hard disk in Windows®.
a) Under My Computer, right-click on the local disk "
t
reK
s
tor
".
b) Select "
f
orMAt
...
" from the context menu that appears.
c) Left click on the "
s
tArt
" button, and confirm that you want to format by clicking
the "
oK
" button.