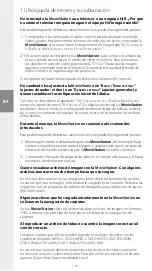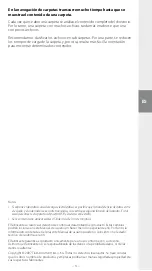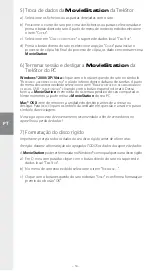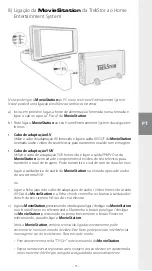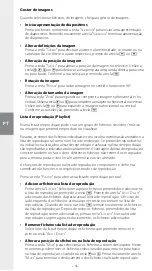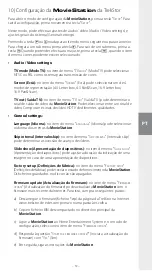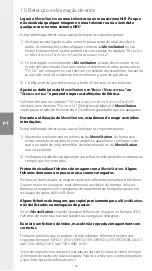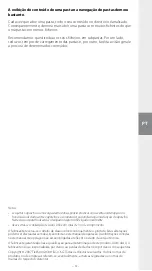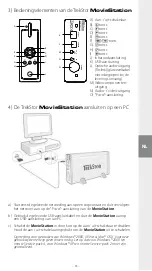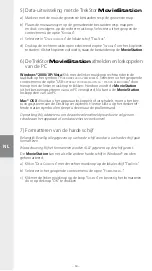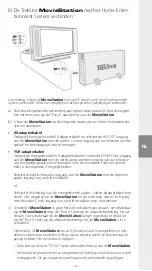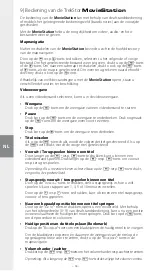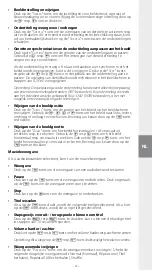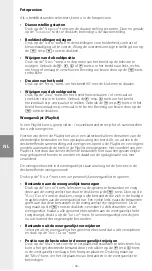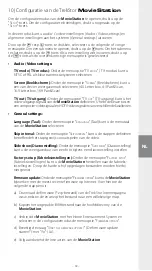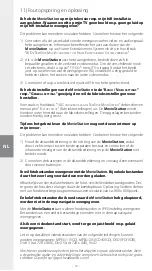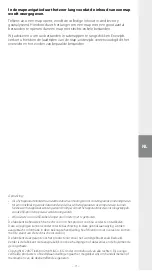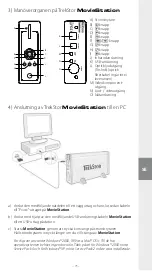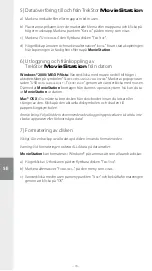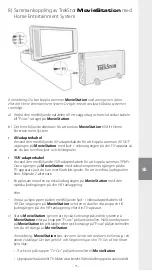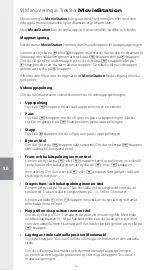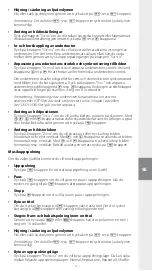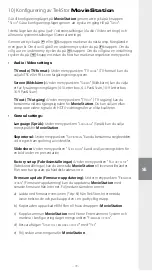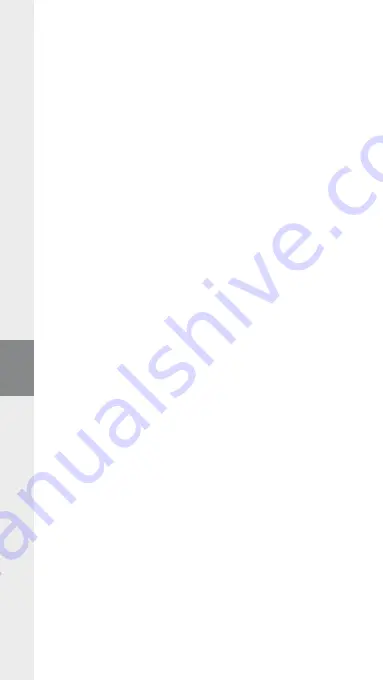
– 64 –
NL
– 65 –
5) Data-uitwisseling met de TrekStor
MovieStation
a) Markeer met de muis de gewenste bestanden resp. de gewenste map.
b) Plaats de muisaanwijzer op de gemarkeerde bestanden resp. mappen
en druk vervolgens op de rechter muisknop. Selecteer uit het geopende
contextmenu de optie "
K
oPiëren
".
c) Selecteer in "
d
eze
coMPuter
" de lokale schijf "
t
reK
s
tor
".
d) Druk op de rechter muisknop en selecteer de optie "
i
nvoegen
" om het kopiëren
te starten. Als het kopiëren voltooid is, staan de bestanden op de
MovieStation
.
6) De TrekStor
MovieStation
afmelden en loskoppelen
van de PC
Windows® 2000/XP/Vista:
Klik met de linker muisknop rechtsonder in de
taakbalk op het symbool "
H
ArdwAre
veilig
verwiJderen
". Selecteer uit het geopende
contextmenu de optie "
usb-
APPArAAt
voor
MAssAoPslAg
-
stAtion
verwiJderen
" door
hierop met de linker muisknop te klikken. Hierdoor wordt de
MovieStation
uit het besturingssysteem van uw PC verwijderd. Nu kunt u de
MovieStation
loskoppelen van uw PC.
Mac® OS X:
Voordat u het apparaat loskoppelt of uitschakelt, moet u het bes-
turingssysteem van de Desktop verwijderen. Hiertoe klikt u op het desbetref-
fende stationssymbool en sleept u deze naar de prullenmand.
Opmerking: Wij adviseren u om de aanbevolen afmeldprocedure te volgen om
schade aan het apparaat of om dataverlies te voorkomen!
7) Formatteren van de harde schijf
Belangrijk: Beveilig alle gegevens op uw harde schijf voordat u uw harde schijf gaat
formatteren.
Waarschuwing: Bij het formatteren worden ALLE gegevens op de schijf gewist.
De
MovieStation
kan net als elke andere harde schijf in Windows® worden
geformatteerd.
a) Klik in "
D
eze
C
oMPuter
" met de rechter muisknop op de lokale schijf "
t
reK
s
tor
".
b) Selecteer in het geopende contextmenu de optie "
f
orMAtteren
...
".
c) Klik met de linker muisknop op de knop "
s
tArten
" en bevestig het formatteren
door op de knop "
oK
" te drukken.