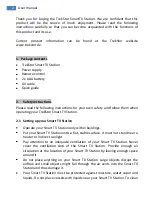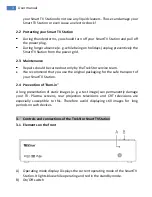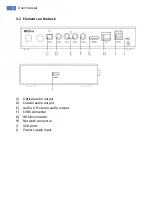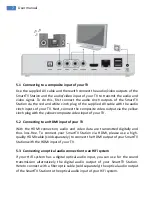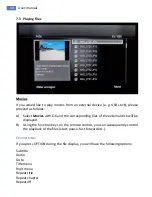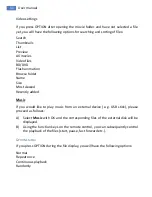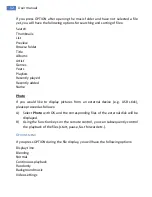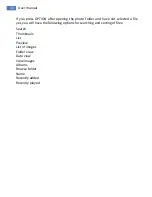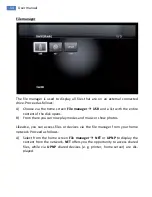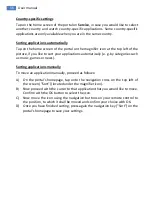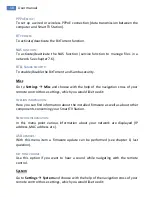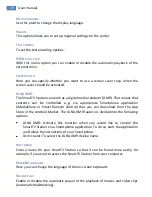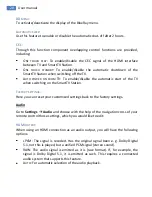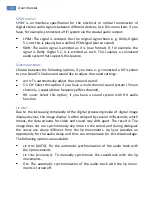6
User manual
D)
Fast rewind of the current playback.
E)
Fast forward of the current playback.
F)
PLAY button: Starts the playback.
G)
PAUSE button: Pauses the playback.
H)
STOP button: Stops the playback.
I)
PORTAL: For direct switching to the portal or for switching back to the portal
view, if you want to quit an application.
J)
BACK button: Use this button to exit a menu in the portal and return to the
previous page. Furthermore, typed characters will be deleted when using this
button.
K)
Navigation key: Use these buttons to navigate inside the different menus and
between the individual files.
L)
OK button: Confirms a selection.
M)
EXIT: Use this button to exit a menu and save the current settings.
N)
INFO: Opens/Closes file information (if available).
O)
Volume control: To raise/lower the volume.
P)
MENU: To return to the menu view.
Q)
OPTION: Opens/Closes the options menu (if available).
R)
Switches to the previous/next file or page.
S)
Numeric field: Buttons 0 to 9 for the choice of TV channels and other user
inputs.
T)
AUDIO: To select an audio track.
U)
SUB-T: To select the subtitles.
V)
Colored buttons: These buttons are used to select functions and actions in-
side the different menus. The particular function of a colored button appears
at the bottom of the screen.
W)
Enlarges/Minimizes images (photos, videos).
X)
TV SYSTEM: Switches into the TV mode.
Y)
SETUP: Opens the settings menu.
Z)
REPEAT: Switches into the repeat mode.
5.
Connecting the TrekStor Smart TV Station
A)
Connect through one of the following connection types the SmartTV Station
with your TV and your HiFi system.
B)
First connect the supplied power adapter to the mains input of the SmartTV
Station. Then plug the power adapter into an electric outlet. The SmartTV
Station turns on automatically as soon as it is connected to the electric grid.
Summary of Contents for SmartTV Station
Page 1: ......