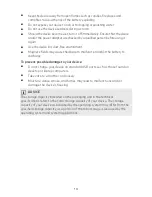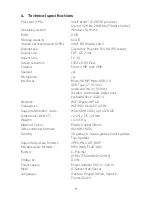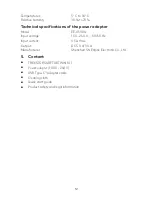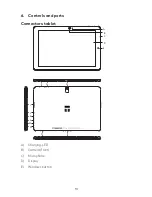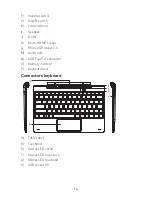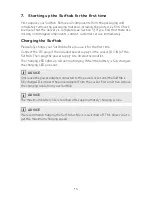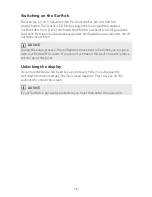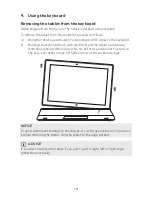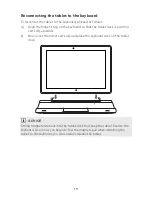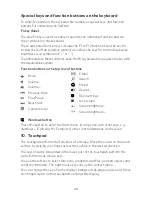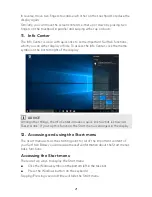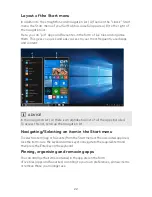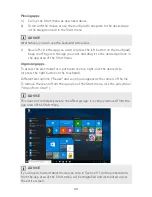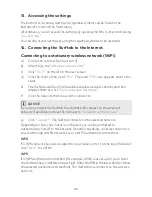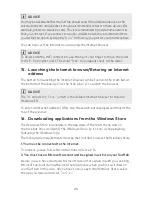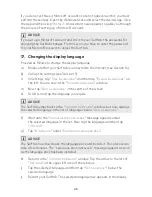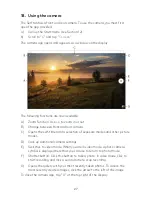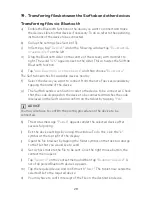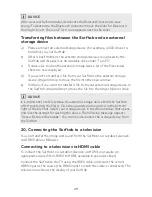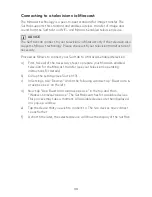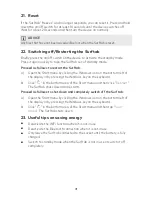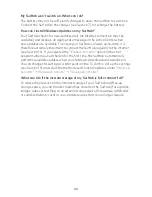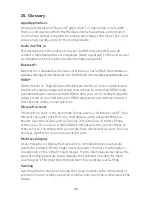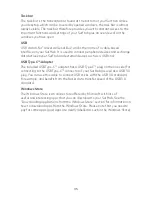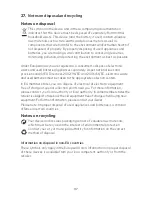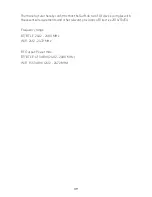24
13. Accessing the settings
The button for accessing Settings (a cogwheel symbol) can be found in the
bottom-left corner of the Start menu.
Alternatively, you can access the settings by opening the Info Center and clicking
"
All settings
".
You can also access Settings by using the cogwheel symbol on the keyboard.
14. Connecting the Surftab to the Internet
Connecting to a stationary wireless network (WiFi)
a) Call up the settings (see Section 13).
b) In Settings, tap "
Network and Internet
".
c) Click "
Wi-Fi
" on the left in the next screen.
d) Click the slider or the word "
Off"
. The word "
ON"
now appears next to the
slider.
e) The Surftab searches for all available wireless networks nearby and then
displays them as a list "
Show Available Networks
".
f)
Click the network that you wish to connect to.
ADVICE
If you do not want the Surftab to automatically connect to the selected
network if available, remove the tick next to "
Connect automatically"
.
g
)
Click
"Connect".
The Surftab connects to the selected network.
Depending on how your router is configured, you will be prompted to
authenticate yourself to the network. Generally speaking, a wireless network is
secured through a WPA network key or a WPS authentication method:
WPA
If a WPA network key was assigned for your router, enter it in the input field and
click "
Next
" to confirm
.
WPS
If a WPS authentication method (for example, a PIN) was set up for your router,
the Surftab shows a different input field. Enter the PIN in the input field (or follow
the selected authentication method). The Surftab now connects to the wireless
network.