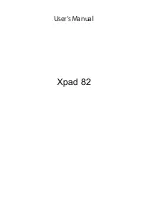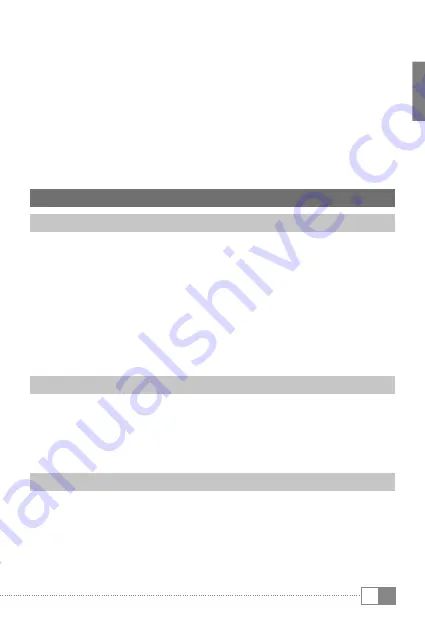
EN
25
d) In the next window, tap on "
u
sEr
" to create a full user account.
i
If you tap on "
r
EstrictEd
ProfilE
" a wizard will open to guide you through
the setting-up of a user account with limited rights of access.
e) Confirm with "
oK
". The "
s
Et
uP
usEr
noW
?
" window appears.
f ) Confirm with "
s
Et
uP
noW
". The lock screen appears.
g) Once you have unlocked the screen, a configuration wizard appears
that guides you through the creation of the new user account.
i
To move to the individual user account tap on the appropriate icon
below the screen lock and unlock the screen.
11) Using the Touch Screen
11.1) Scrolling
The home screen of your SurfTab reaches past both the right and left sides
of the middle window.
In order to reach these sides, slide your finger from
left to right (or the reverse) across the screen.
In an open window (for example in a menu, browser, in an application or
in folders), you "drag" the screen in by sliding in the direction desired with
your finger.
i
Use your fingers or a suitable display pin (available in stores) to operate the
touch screen. Never use ordinary pens or other objects not designed for this
purpose (display can be damaged)!
11.2) Selecting Items
Tap the screen once to open an element or select an option.
i
If you want to close a recently-used element (application, widget, menu),
tap on the display of all open elements (9 I). Put your fingertip on the
element you want to close and drag the item down to close it.
11.3) Expanding or reducing the View
In order to expand the display, touch two points on the screen and move your
fingers away from each other or tap the display twice in quick succession.
Conversely, move two fingers towards each other in order to reduce the screen.