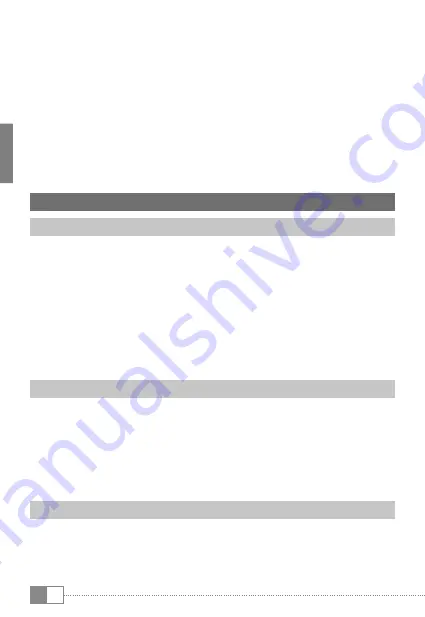
IT
40
d) Nella finestra seguente scegliete "
u
tEntE
" per creare un nuovo account.
i
Se scegliete "
P
rofilo
con
limitazioni
", si aprirà una guida che vi mostrerà come
impostare un account con diritti d’accesso limitati
e) Dopo aver confermato con "
oK
", apparirà la finestra "
c
onfigurarE
l
'
utEntE
ora
?
".
f ) Confermate con "
c
onfigura
ora
". Comparirà la schermata di blocco.
g) Non appena avrete sbloccato lo schermo, si avvierà la configurazione
guidata che vi aiuterà a impostare un nuovo account.
i
Per avere accesso a ogni account, dovete prima toccare l’icona relativa nella
schermata di blocco e poi sbloccare lo schermo.
11) Utilizzo del touchscreen
11.1) Scorrimento
La schermata iniziale di SurfTab si sposta verso destra e verso sinistra
mostrando sempre due pagine nella finestra centrale. Per spostare le pagine,
sfiorate sullo schermo con il dito da sinistra verso destra (o viceversa).
Se avete aperto una finestra (per esempio quella di un menu, del browser,
di un’applicazione o di una cartella) "tirate" la schermata sfiorando con
la punta del dito nella direzione desiderata.
i
Toccate il touchscreen con il dito o una penna da display (acquistabile in un
negozio specializzato). Non utilizzate per nessun motivo le penne da scrivere
comuni o oggetti appuntiti!
11.2) Come scegliere un elemento
Per aprire un elemento o per scegliere un’opzione, toccate brevemente
l’icona che desiderate con la punta del dito.
i
Se volete chiudere un elemento (un‘applicazione, un widget, un menu)
appena utilizzato, toccate sull’indicatore di tutti gli elementi aperti (9 I).
Ponete la punta del dito sull’elemento che volete chiudere e spostatelo
verso il basso.
11.3) Ingrandimento e rimpicciolimento delle schermate
Muovete contemporaneamente due dita verso l’esterno dello schermo
o toccate due volte velocemente sul display per ingrandire l’immagine.
Al contrario chiudete le due dita verso l’interno dello schermo per
rimpicciolire la schermata.
















































