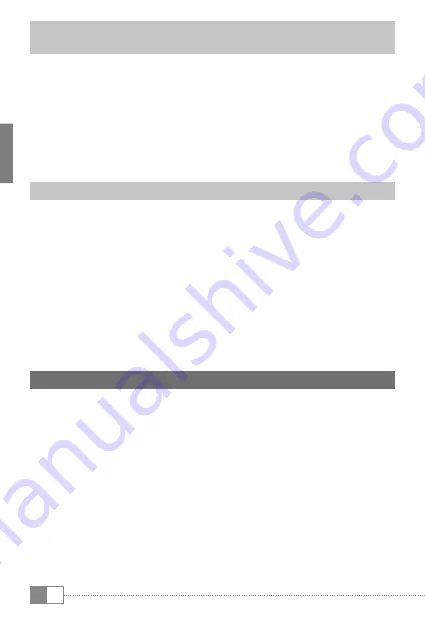
IT
42
12.3) Eliminazione di applicazioni e widget dalla
schermata iniziale
a) Per eliminare un’applicazione o un widget dalla schermata iniziale,
tenete premuto sull’icona relativa finché nella cornice non compare
"
r
iMuovi
" o "
X
".
b) Tenete premuto sull’icona e trascinatela su "
r
iMuovi
" o "
X
".
i
Questo procedimento cancellerà solo il collegamento presente nella
schermata iniziale, ma non l’applicazione vera e propria. Nel paragrafo
16.2 troverete come eliminare completamente un’applicazione da SurfTab.
12.4) Modifica dello sfondo delle schermate
a) Ponete il dito in un punto qualsiasi dello sfondo finché non si aprirà
una finestra con l‘avviso "
s
cEgli
sfondo
da
".
b) Toccando sull’icona scegliete se utilizzare un motivo per lo sfondo
da "
g
alEry
"
, "
s
fondi
"
o "
s
fondi
aniMati
"
(immagini in movimento).
c) Toccate nella cartella scelta sull’immagine che desiderate e confermate
la vostra scelta con "
i
MPosta
sfondo
".
i
Se scegliete uno sfondo dalla Galleria, potrete anche utilizzare una parte
dell’immagine che farà da motivo dello sfondo. Trascinate la finestra di
scelta sull’immagine e toccate in alto a destra su "
ok
", finché non compare
la parte dell’immagine che avete scelto.
13) Collegamento senza fili
Con SurfTab avrete la possibilità di navigare in internet tramite la connessione
Wi-Fi. Se volete collegarvi a una nuova rete, seguite le istruzioni qui sotto:
a) Andate nel menu delle applicazioni in
"i
MPostazioni
"
. Nella colonna
di sinistra del menu si trova il punto "
W
i
-f
i
".
b) Toccate su "
W
i
-f
i
". Il punto del menu ora diventa colorato.
c) Spostate l’interruttore per la connessione Wi-Fi, a destra della superficie
colorata, da "
o
ff
" a "
o
n
".
d) La funzione Wi-Fi è attivata e tutte le reti a disposizione compariranno
nella colonna di destra del menu.
e) Una volta toccato sulla rete a cui volete collegarvi, comparirà una
finestra dove dovrete inserire la password della rete in ("
P
assWord
").
Toccate poi su "
c
onnEtti
".
















































