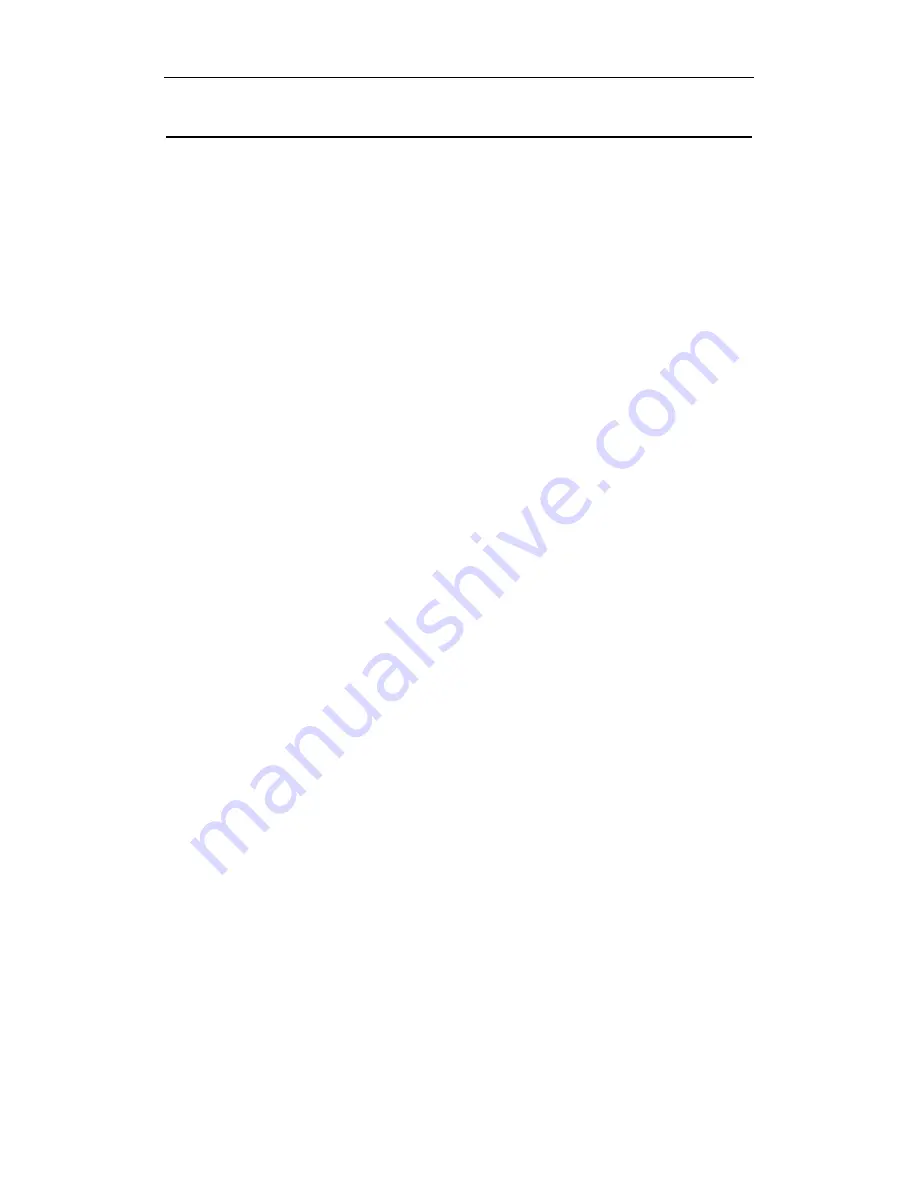
11AC Dual-band Wireless PCI-E Adapter
Chapter 1 Product Introduction
Congratulations on your purchasing of the AC1200 Dual-band Wireless PCI-E Adapter.
Before you install and use this product, please read this manual carefully for full exploiting
the functions of this product.
1.1 Product Overview
The product is a highly integrated and cost-effective Wireless Adapter that provides PCI
Express interface, and full compliance with IEEE 802.11ac and IEEE 802.11a/b/g/n
standards. Wireless transmission rates can reach up to 867Mbps. Using the Wireless
Desktop PCI-E Adapter not only can you connect your desktop computer to a high-speed
Wi-Fi network and experience faster files transmission and high-speed Internet browsing
from further distances across your home than that in previous-generation Wireless G
technology, but also you can enjoy high performance wireless viewing HD multimedia and
real-time online war game when the PCI-E Adapter work in 11AC 5G mode. This Desktop
PCI-E Adapter is the best choice for the desktop computer users who want to enjoy a
better wireless performance and high-speed Wi-Fi network.
1.2 Product Features
Complies with IEEE 802.11ac, IEEE 802.11n and IEEE 802.11a/b/g standards
Supports PCI-E 1.1 X1 bus
Supports
20MHz/40MHz/80MHz bandwidth
Supports IEEE802.11e QoS Enhancement (WMM)
Supports
IEEE802.11h
TPC
Supports
WAPI
certified
Supports Cisco CCS
Supports multiple BSSID
1.3 Security Warning
Please install and use this product until you complete to read this user manual.
In order to guarantee the product to work correctly, please pay attention to the
waterproofing and damp proofing.
Prevent some harmful substances (such as acid, alkali, etc).
Please do not use this product placed directly in the sun or other sources of heat.
If a failure occurs, please contact our customer service dept, do not open this product
by yourself.
1.4 LED’s Description
In the front of the wireless card, there is a status indicator. It will flash while a normal data
communication.




























