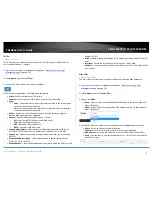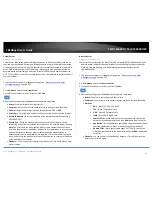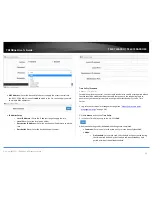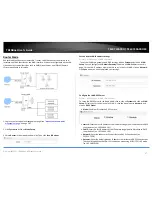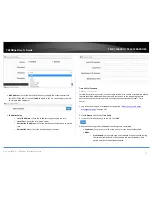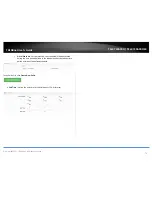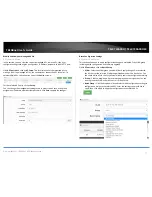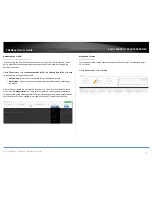© Copyright 2017 TRENDnet. All Rights Reserved.
TRENDnet User’s Guide
TEW-740APBO / TEW-740APBO2K
64
Virtual Server
Advance > Virtual Server
Virtual Server (also called port forwarding) allows you to define specific ports (used or
required by a specific application) and forward them to a single IP address (a computer
or device) on your network. Using this feature is more secure compared to using DMZ in
which DMZ forwards all ports instead of only specific ports used by an application. An
example would be forwarding a port to an IP camera (TRENDnet IP cameras default to
HTTP TCP port 80 for remote access web requests) on your network to be able to view it
over the Internet.
1. Log into your access point management page (see “
Access your access point
management page
” on page 28).
2. Click Advance and click on Virtual Server.
3. In the first Virtual Server entry in the list. Click Edit.
4. Review the settings and click Save when changes are completed.
Active – Enable or disable the virtual server.
Comment – Enter a name for the virtual server so it can easily be identified.
Protocol – Select the protocol required for your device. TCP or UDP.
Public Port – Enter the port number used to access the device from the Internet.
Private IP Address - Enter the IP address of the device to forward the port (e.g.
192.168.10.101).
Private Port – Enter the port number required by your device. Refer to the
connecting device’s documentation for reference to the network port(s) required.
Note: The Public Port can be assigned a different port number than the Private
Port (also known as port redirection), however it is recommended to use the same
port number for both settings. Please refer to the device documentation to
determine which ports and protocols are required. It is recommended to assign a
static IP address to the device or use Static IP Reservation to ensure the IP address
of the device does not change.
Schedule – You can specify a schedule under Advance > Time Policy when Virtual
Server is active.
Access Control
Advance > Access Control
The Access Control function can block TCP/UDP ports and ICMP traffic based on MAC
address and/or IP address but also includes content filtering functions such as URL
blocking, Keyword blocking, and also blocking specific applications. (Listed
applications only)
1. Log into your access point management page (see “
Access your access point
management page
” on page 28).
2. Click Advance and click on Access Control.
3. In the first Access Control entry in the list. Click Edit.
4. Review the settings and click Save when changes are completed.
Active – Enable or disable the access control rule.
Comment – Enter a name for the access control rule it can easily be identified.
Protocol:
o
ANY – Block TCP, UDP, and ICMP.
o
TCP – Block TCP protocol only.
o
UDP – Block UDP protocol only.
o
ICMP – Block ICMP traffic only.
o
Content Filter – Block web content based on Keyword. Specify the
keywords in the Keyword field and click Add to add them to the list.
o
Application – Block applications specified in the predefined list. Select
specified applications to block in the application drop-down list.
o
Domain Filter – Block specific web pages. (HTTP only). Specify the
URLs/Domains to block in the Domain field and click Add to add them
to the list.
Schedule - You can specify a schedule under Advance > Time Policy when the
Access Control rule is active.
Summary of Contents for TEW-740APBO
Page 1: ...TRENDnet User s Guide Cover Page ...
Page 93: ......