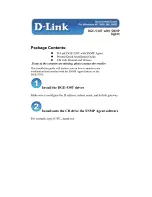Troubleshooting
6
1.
I inserted the TPL-303E/TPL-303E2K CD-ROM into my computer's CD-ROM Drive and the
installation menu does not appear automatically. What should I do?
1.
For Windows 7, if the installation menu does not appear automatically, click on the
Windows Icon on the bottom left hand corner of the screen,, click the “Search programs
and files” box, and type D:\autorun.exe, where “D” in “D:\autorun.exe” is the letter
assigned to your CD-ROM Drive, and then press the ENTER key on your keyboard
2.
For Windows Vista, if the installation menu does not appear automatically, click Start, click
the Start Search box, and type D:\autorun.exe where "D" in "D:\autorun.exe" is the letter
assigned to your CD-ROM Drive, and then press the ENTER key on your keyboard.
3.
For Windows XP, if the installation menu does not appear automatically, click Start,
click Run, and type D:\autorun where "D" in "D:\autorun.exe" is the letter assigned to your
CD-ROM Drive, and then press the ENTER key on your keyboard.
2.
I have verified that my Powerline device is connected to my workstation, but I cannot
detect other Powerline devices. What should I do?
1.
Verify that you are using Cat 5e or Cat. 6 Ethernet cables.
2.
Press the
Sync
button on your TPL-303Es for 3 seconds then let go.
3.
Open up the 200Mbps Powerline Utility and click scan.
4.
Verify the network name of your Powerline network. Then go to the
Privacy tab
in the
200Mbps Powerline Utility, type in the network name and click
Set Local Device Only
.
5. Verify that the power outlet the TPL-303E is plugged into is on the same electrical power
distribution and/or circuit breaker box.
6. Reset your TPL-303Es. Take a pin or paperclip and press the reset button for 15
seconds. The reset button is located on the side of the TPL-303E.
3
I can detect my Powerline devices on my Powerline network, but I cannot connect to the
Internet. What should I do?
1.
Make sure you are not connecting the device into a surge protector.
2.
Make sure that your Router is connected to the Internet.
3.
Make sure your TCP/IP settings are set to Obtain an IP address automatically (see the
steps below).
Windows 7
1.
Go into the
Control Panel
, click
Network and
Internet
, click
Network and Sharing Center
,
click
Change Adapter Settings
and then right-
click the
Local Area Connection
icon and then
click
Properties
.
2.
Click
Internet Protocol Version 4(TCP/IPv4)
and then click
Properties.
Then
click on
Obtain an IP address automatically.