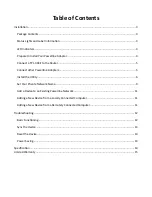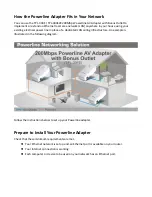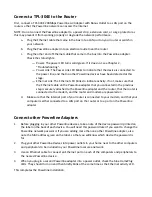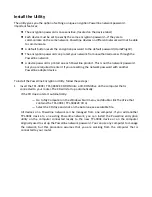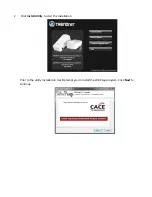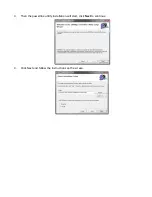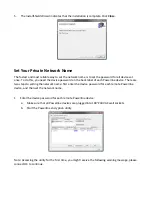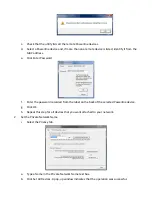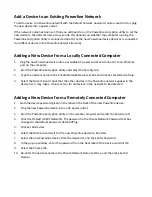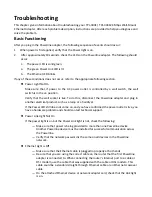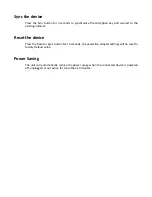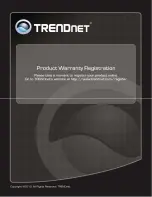Connect
a
TPL
‐
304E
to
the
Router
First,
connect
a
TPL
‐
304E
200Mbps
Powerline
AV
Adapter
with
Bonus
Outlet
to
a
LAN
port
on
the
router
so
that
the
Powerline
network
can
access
the
Internet.
NOTE:
Do
not
connect
the
Powerline
adapter
to
a
power
strip,
extension
cord,
or
surge
protector
as
this
may
prevent
it
from
working
properly
or
degrade
the
network
performance.
a.
Plug
the
Ethernet
cable
that
came
in
the
box
into
a
LAN
port
on
your
router
or
switch
in
your
network.
b.
Plug
the
Powerline
adapter
into
an
electrical
outlet
near
the
router.
c.
Plug
the
other
end
of
Ethernet
cable
that
came
in
the
box
into
the
Powerline
adapter.
Check
the
status
lights:
—
Power:
The
power
LED
turns
solid
green.
If
it
does
not,
see
Chapter
2,
“Troubleshooting”.
—
Power
Link:
The
Power
Link
LED
blinks
to
indicate
that
the
device
is
connected
to
the
power
line,
and
that
no
other
Powerline
devices
have
been
detected
at
this
stage.
—
Ethernet
Link:
The
Ethernet
LED
blinks
to
indicate
activity.
If
not,
make
sure
that
the
Ethernet
cable
on
the
Powerline
adapter
that
you
connected
in
the
previous
step
is
securely
attached
to
the
Powerline
adapter
and
the
router,
that
the
router
is
connected
to
the
modem,
and
the
router
and
modem
are
powered
on.
d.
Make
sure
that
the
Internet
port
of
your
router
is
connected
to
your
modem,
and
that
your
computer
is
either
connected
to
a
LAN
port
on
the
router
or
to
a
port
on
the
Powerline
adapter.
Connect
other
Powerline
Adapters
1.
Before
plugging
in
your
other
Powerline
devices,
take
a
note
of
the
device
password
printed
on
the
label
on
the
back
of
each
device.
You
will
need
this
password
later
if
you
want
to
change
the
Powerline
network
password.
If
you
are
adding
more
than
one
other
Powerline
adapter,
also
note
the
MAC
address
given
on
the
label,
so
that
you
will
know
which
device
the
password
is
for.
2.
Plug
your
other
Powerline
devices
into
power
outlets
in
your
home
near
to
the
other
computers
and
peripherals
to
be
included
in
your
Powerline
local
area
network.
3.
Use
an
Ethernet
cable
to
connect
an
Ethernet
port
on
each
of
the
computers
and
peripherals
to
the
nearest
Powerline
device.
4.
When
you
plug
in
a
second
Powerline
adapter
into
a
power
outlet,
check
the
blue
HomePlug
LEDs.
They
should
turn
on
and
then
briefly
blink
at
the
same
time
as
the
Ethernet
activity
LED.
This
completes
the
Powerline
installation.