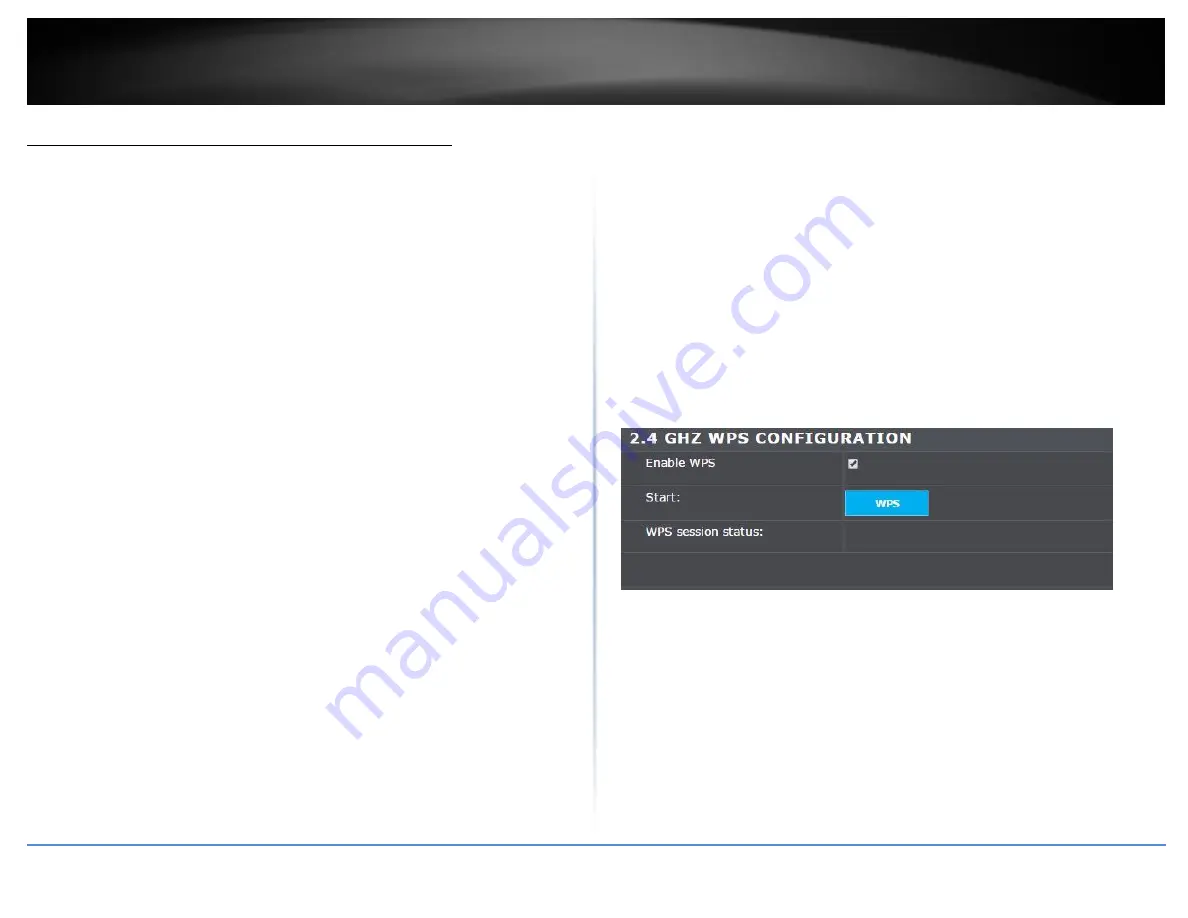
© Copyright 2017 TRENDnet. All Rights Reserved.
TRENDnet User’s Guide
TPL-430AP / TPL-430APK
6
Connect wireless devices using WiFi Clone / WPS
WiFi Clone is a feature that makes it easy to setup your TPL-430AP to connect to your
network. This feature allows your TPL-430AP to copy your router’s existing settings (ex:
Wireless SSID, Wireless Password etc.) to your TPL-430AP. If your router supports WPS,
you can use WiFi Clone to easily connect your TPL-430AP to your router.
Note: WiFi Clone will only copy your router’s 2.4GHz settings and apply it to both bands
of your TPL-430AP.
WPS (Wi-Fi Protected Setup) is a feature that makes it easy to connect devices to your
wireless network. If your wireless devices support WPS, you can use this feature to
easily add wireless devices to your network.
Note: You will not be able to use WPS if you set the SSID Broadcast setting to Disabled or
if you are using WEP or WPA security. Please note that WPS functionality will only be
available when using WPA2 security.
There are two methods the WPS feature can easily connect your wireless devices to
your network.
Push Button Configuration (PBC) method
(RECOMMENDED) Hardware Push Button method–with an external button
located physically on your access point and on your client device
WPS Software/Virtual Push Button - located in access point management page
Recommended WiFi Clone Method
Note: It is recommended that a wireless key (passphrase or password) is created
before connecting the TPL-430AP using the WiFi Clone method. By default, your
access point is preconfigured with a wireless encryption key. If no wireless key is
defined when connecting via PBC, the access point will automatically create an
encryption key that is 64 characters long. This 64-character key will then have to be
used if one has to connect computers to the access point using the traditional
connection method.
PBC (Software/Virtual Push Button)
Advanced > WPS
In addition to the hardware push button located physically on your access point, the
access point management page also has push button which is a software or virtual push
button you can click to activate WPS on your access point.
1. Log into your powerline’s access point management page.
2. Click on Advanced, and click on WPS.
3. Select Enable WPS to enable WPS on the given band (2.4 GHz or 5 GHz).
4. Click WPS under Start section to start pairing.
4. Within 2 minutes, push the WPS button on the wireless device (consult wireless
device’s User’s Guide for length of time) you are connecting. The wireless connection
between the wireless client device and your access point will automatically be
established.
Summary of Contents for TPL-423E
Page 1: ...TRENDnet User s Guide Cover Page ...
Page 36: ......














































