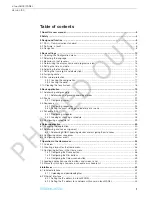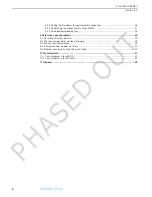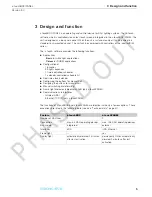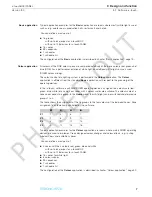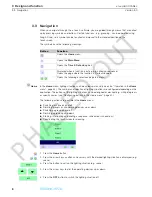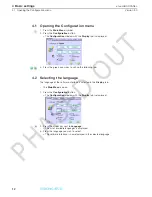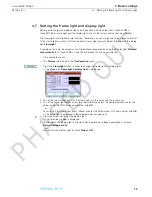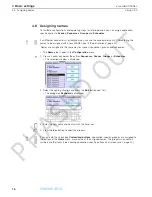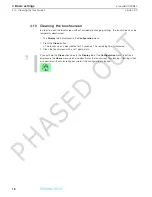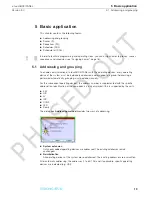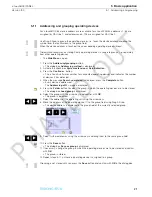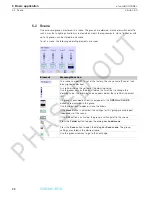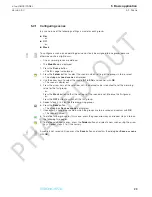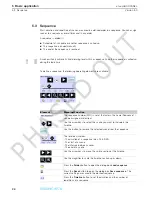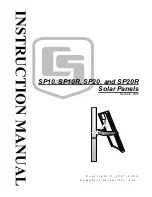11
Version 3.0
x-touchBOX/PANEL
4 Basic settings
Layout
S1...S4, S5...S8,
S9...S12, S13...S16
Selecting buttons for the
Home
menu (4 scenes
on each page).
Dim
Activating the dimming function for buttons
activated in the first column.
S1...S8, S9...S16
(Colour application :
2 zones, 4 zones,
colour scenes)
Selecting buttons for the
Home
menu (8 scenes
on each page, in the Colour application 2 zones, 4
zones or 8 colour scenes).
Scheduler
Activating the Scheduler.
Scheduler enables controlling the sequence,
schedule list and schedule manually (Start, Pause,
Stop and Off).
G1...G4, G5...G8,
G9...G12, G13...G16
(Colour application :
G1...G4)
Selecting buttons for the
Home
menu (4 groups
on each page).
Only the 4 groups White are possible in the
Colour
application.
Cleaning
Selecting buttons
Clean
,
OFF
and
ON
for the
Home
menu.
Clean
deactivates the touchscreen
for 20 seconds during cleaning. The
OFF
and
ON
buttons are used for switching configured lighting
situations.
IrDA
Infrared devices
Field that displays the IrDA device that
communicates with x-touchBOX/PANEL.
Reset
Repeat establishing the connection.
Send
Starting transmission.
Status
Shows the transmission status.
Enable discovery
Activating or deactivating device identification.
Enable file reception
Activating or deactivating file reception.
TCP/IP
MAC
Shows the MAC address of the x-touchPANEL.
IP Picker
Entering the IP address (for Ethernet connection).
Subnet Mask
Entering the subnet mask (for Ethernet
connection).
Gateway
Entering the gateway (for Ethernet connection).
Status
Shows the connection status.
Tab
Entry
Function
PHASED
OUT