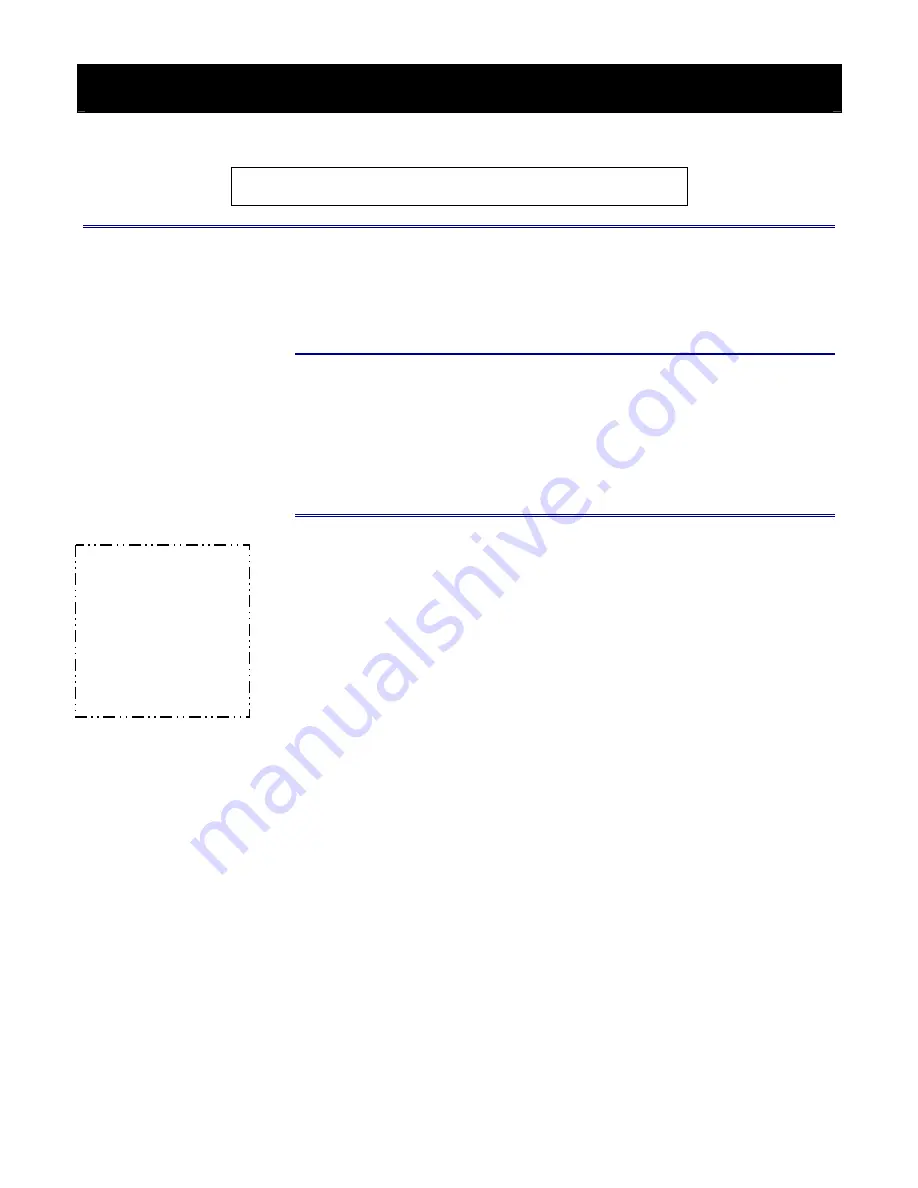
26
<9> Using AirProjector Client
This chapter describes how to use AirProjector Client.
AirProjector Client does not support applications using DirectX and
motion picture reproduction such as MS-Office assistant and DVD.
Starting AirProjector Client
AirProjector Client can be started in two ways: “starting after installing AirProjector Client
in a PC” or “directly starting AirProjector Client from the supplied CD-ROM”. When
AirProjector Client is operated directly from the supplied CD-ROM, it is not necessary to
install AirProjector Client in your PC.
Starting AirProjector Client installed in a PC
1.
For Windows PC, click the [Start] button on the Windows task bar and select
[Programs]
→
[AirProjector Client]
→
[AirProjector Client].
For Macintosh computer, click [AirProjector Client] icon in [Komatsu TriLink] folder
=> [AirProjector Client] folder.
Starting AirProjector Client directly from the CD-ROM
Windows
1a.
Insert the CD-ROM supplied with AirProjector into the CD-ROM drive of your PC.
1b.
The AirProjector Client startup program in the CD-ROM will start up automatically,
displaying the “Software License” screen. Read the contents on the screen. If
you agree with the contents, check the “Agreed” radio button and click “OK”.
1c.
The main screen appears. Click “KJ-200 Client”. The “Launch AirProjector
Client” icon will appear. Click the icon to start AirProjector Client.
Macintosh
1a.
Place the CD-ROM that was supplied with the product in Macintosh computer’s
CD-ROM drive
1b.
Double-click the CD-ROM drive icon. Then, double-click [AirProjector Client.pkg].
Point
If the “Software License”
screen does not appear
automatically, open the
CD-ROM drive from [My
Computer] on your PC and
run “AutoRun.exe” to display
the “Software License” screen
manually.
















































