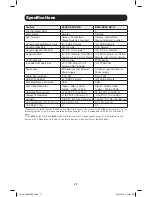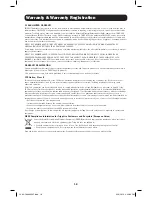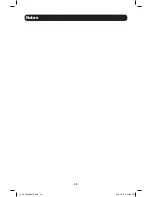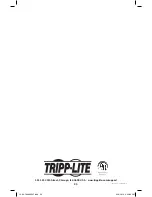15
Firmware Upgrade Utility
As firmware upgrades become available, they can be found at www.tripplite.com/support. The
Firmware Upgrade Utility
comes with the firmware upgrade file. To upgrade the firmware of your KVM
switch, follow the steps below:
1. From a computer that is not connected to your KVM switch, go to www.tripplite.com/support to
obtain the firmware upgrade for your KVM switch, and save it to your computer.
2. Shut down all of the computers connected to the KVM switch.
3. Connect the USB Type A connector on one of the KVM cable kits to a USB port on the computer
you downloaded the firmware upgrade to. Connect the Type B connector on the KVM cable kit
to the USB port on CPU port 1 of the KVM switch.
4. Using the keyboard connected to the KVM switch, invoke
Firmware Upgrade Mode
via the
Firmware Upgrade
hotkey command (See F
irmware Upgrade Mode
in the
Hotkey Setting Mode
section of the manual for details).
5. On the computer the firmware upgrade file is saved to, run the
Firmware Upgrade Utility
file by
double-clicking on it or by opening up a command line and typing in the path to it.
6. After reading the license agreement, click on the
I Agree
option and click
Next
. The
Firmware
Upgrade Utility
main screen appears and displays the KVM switch in the
Device List
on the left
side of the screen.
7. Highlight the KVM switch in the
Device List
by clicking on it with the mouse. If you want the
Firmware Upgrade Utility
to check the KVM’s firmware version to see if it is older/newer than the
firmware upgrade file, check the
Check Firmware Version
box in the lower-left of the screen. If
you want the
Firmware Upgrade Utility
to upload the firmware upgrade file without checking the
KVMs firmware version, leave this box unchecked. Click
Next
.
8. If the
Check Firmware Version
box is checked, and the
Firmware Upgrade Utility
finds the KVM’s
firmware is newer than that of the firmware upgrade file, you will be prompted to continue or
cancel. Once the firmware upgrade starts, status messages appear in the
Status Message
panel
and progress towards completion is shown in the
Progress Bar
. When the upgrade is complete,
the
Status Message
panel will inform you that the firmware upgrade was ok. At this point, click
Finish
to complete the firmware upgrade.
Firmware Upgrade Failure
If you are not notified of a successful firmware upgrade, it means that the firmware upgrade failed to
install properly. In this case, do the following:
1. Power off the KVM switch by disconnecting the external power supply.
2. Press and hold the port 1 pushbutton while connecting the external power supply to restore
power to the KVM switch. The front panel LEDs will begin to flash to indicate that the KVM is in
firmware upgrade mode.
3. Perform the firmware upgrade again.
14-03-189-93334F.indd 15
4/18/2014 4:44:00 PM