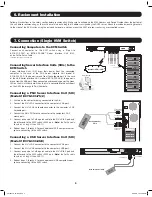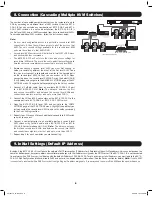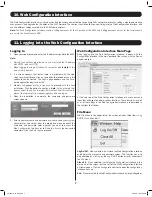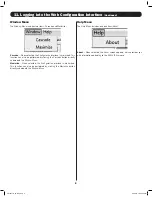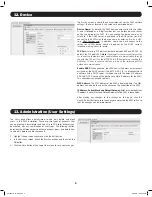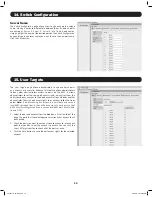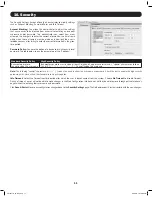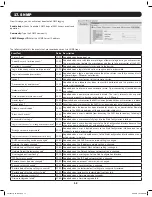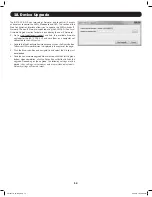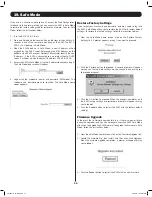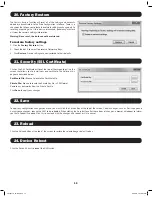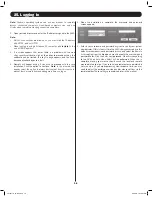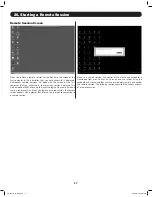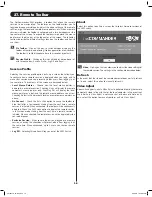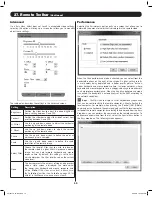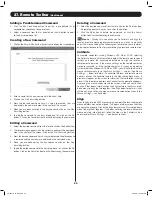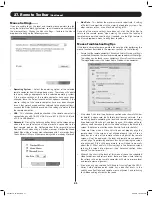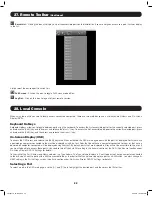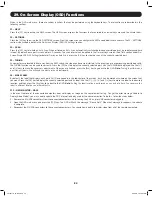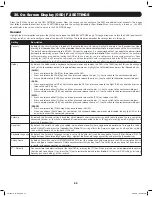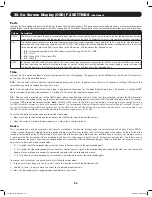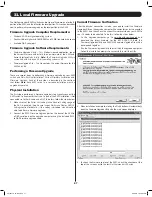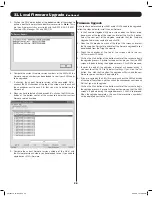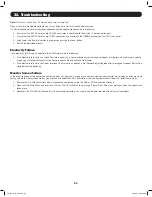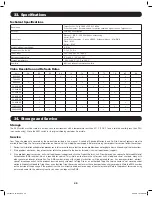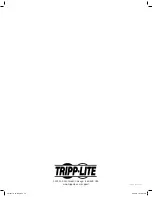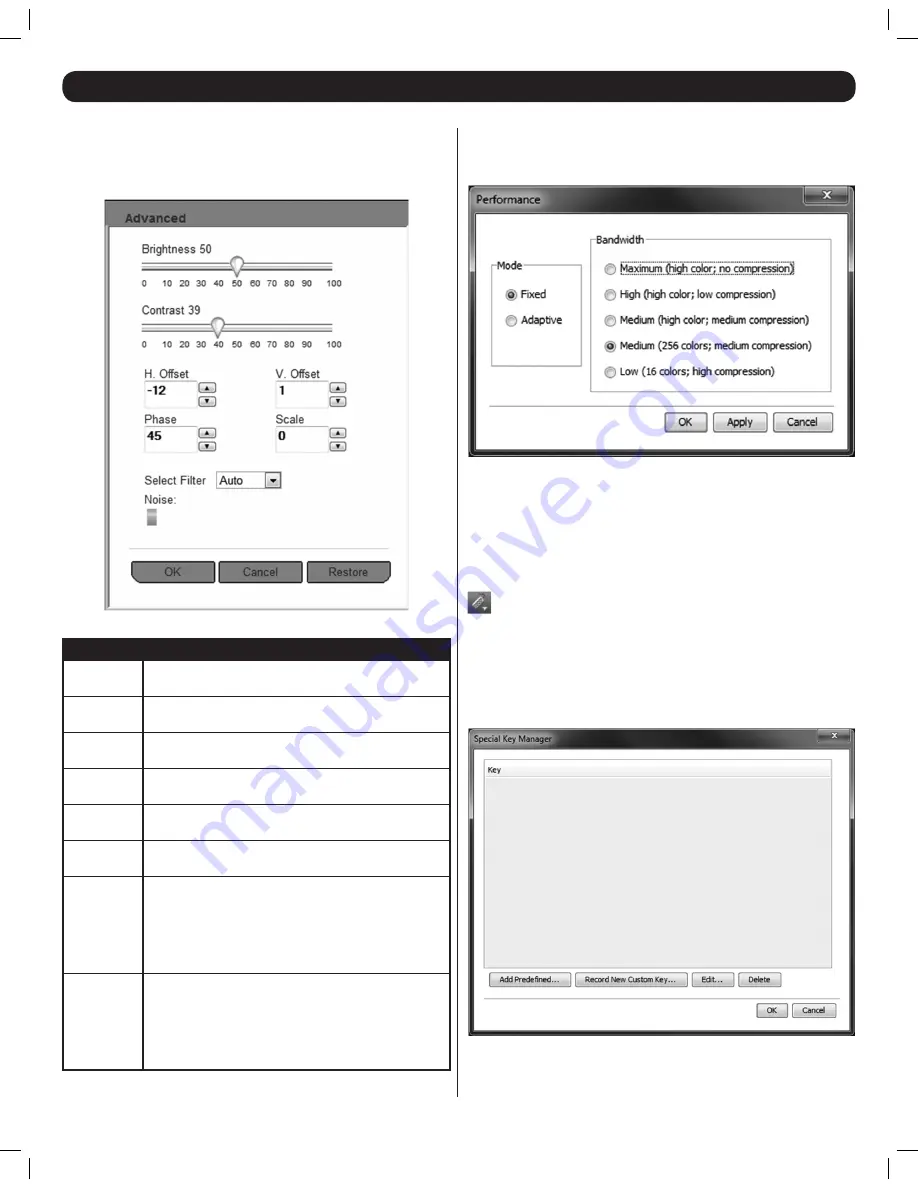
19
Advanced
If an
Auto Video Adjust
does not result in acceptable video settings,
selecting this option will bring up a screen that allows you to manually
adjust these settings.
The table below describes the settings in the
Advanced
screen.
Setting
Description
Brightness
Position the slider bar to adjust the video
Brightness
from a setting between 0 and 100.
Contrast
Position the slider bar to adjust the video
Contrast
from
a setting between 0 and 100.
H. Offset
Use the up and down arrows to adjust the horizontal
positioning of the remote video.
V. Offset
Use the up and down arrows to adjust the vertical
positioning of the remote video.
Phase
Use the up and down arrows to define the point at
which each pixel is sampled.
Scale
Use the up and down arrows to define the scale
resolution of the remote image.
Select Filter
Choose the level of filter that you wish to place on
the remote video. A higher filter will produce a poorer
image, but can help improve keyboard and mouse
response time. By default, this setting is set to
Auto
,
which determines the filter level based on the current
noise level.
Noise
This bar represents the amount of video noise present
when a static screen is displayed. The more noise,
the slower your keyboard and mouse response time
will be.
Note
: If the video noise level is above zero,
the
Calibration
function (See
Calibrate
on page 20 for
details) in the
Mouse
drop-down may not work.
27. Remote Toolbar
(Continued)
Performance
Selecting the
Performance
option pulls up a screen that allows you to
determine the amount of color that is displayed in the remote video.
When the
Fixed
performance mode is checked, you can select from the
bandwidth options on the right of the screen. A higher setting results
in more colors being displayed and a better quality picture, but can
hinder keyboard and mouse response time. In slower networks, where
keyboard and mouse response time is choppy, selecting a low bandwidth
can help improve performance. When the
Adaptive
performance mode
is checked, the bandwidth is automatically set by the KVM according to
the network conditions.
Keys
– Click this icon to display a list of keyboard key sequences
that can be sent directly to the remote computer, without affecting the
local computer. For example, when pressing the [Control] [Alt] [Delete]
command on the keyboard, the command gets sent to the local computer
instead of the remote computer. By selecting this command from the
Keys
drop-down, you can perform the command on the remote computer. To
add/remove a command from the list, select the
Special Keys
option in
the
Keys
drop-down. The following screen appears:
201204111 93-2769.indd 19
8/2/2012 10:16:03 AM