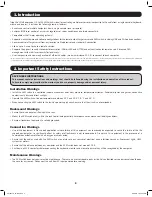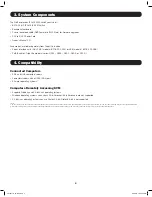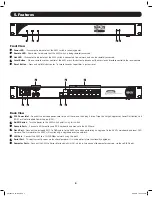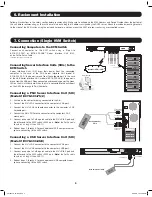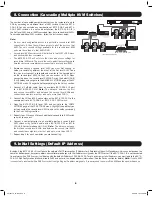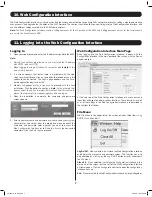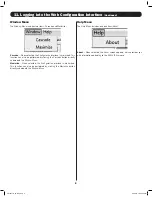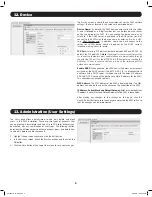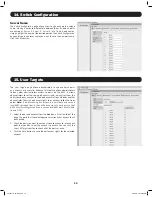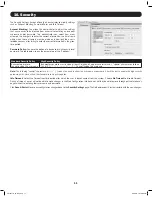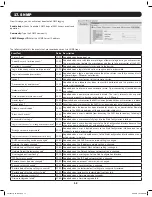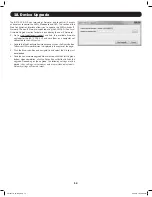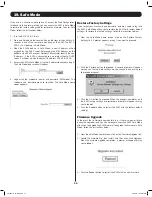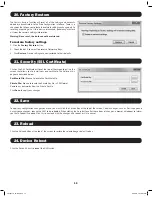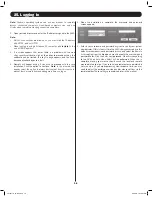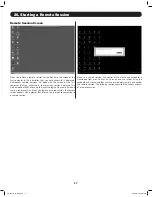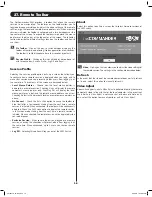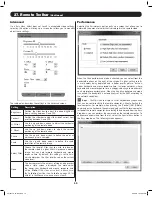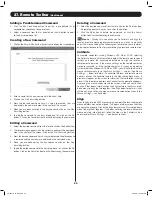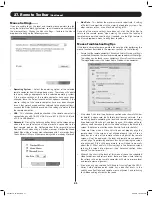6
8. Connection (Cascading Multiple KVM Switches)
The number of connected computers/servers can be increased to up to
256 by cascading an additional level of KVM switches from the B072-
016-1-IP. You can cascade any combination of B072-008-1 and B072-
016-1 KVM switches. In a cascade installation, the B072-016-1-IP is
the first level KVM, and all KVMs cascaded from it are second level KVMs.
To cascade additional KVM switches, follow the instructions below.
Note
:
• If a user has been granted access to a port with a second level KVM
connected to it, then they will have access to all of the ports on that
KVM. The only security settings available for the second level KVM
ports are those found in that KVMs OSD.
• Second level KVM port access will be limited to that KVM’s OSD menu
and keyboard hotkey commands.
• The B072-016-1-IP will not store the video and mouse settings for
second level KVM ports. The user will need to adjust these settings each
time they access a computer/server connected to a second level KVM.
1. Before connecting a second level KVM, you must first change its
hotkey to something different than that of the first level KVM. To do
this, you must connect a keyboard and monitor to the console ports
on the second level KVM, so that you can access its OSD. When
connected, open the second level KVM OSD using the default [Shift]
[Shift] hotkey and navigate to the
GENERAL SETTINGS
page of the
F2
SETTINGS
menu. Change the hotkey according to the
Hotkey
section.
2. Connect a Cat5e/6 cable from an available B072-016-1-IP port
to a B078-101-PS2 SIU.
Note:
The distance between the first
and second level KVMs, and between the second level KVMs and
connected computers, must not add up to more than 100 ft..
3. Connect the VGA and PS/2 connectors on the B078-101-PS2 to the
console ports of a B072-008-1 or B072-016-1 KVM switch.
4. Open the B072-016-1-IP local OSD and navigate to the
PORTS
SETTINGS
page of the
F2 SETTINGS
menu. Highlight the port that you
just connected the second level KVM to and set its hotkey according
to the
Ports Settings
section.
5. Repeat steps 1 through 4 for each additional second level KVM switch
you wish to connect.
6. Connect a computer/server to an available port on a second level
KVM switch using Cat5e/6 cable and a B078-101-PS2 or B078-
101-USB Server Interface Unit (SIU).
Note:
The distance between
the first and second level KVMs, and between the second level KVMs
and connected computers, must not add up to more than 100 ft.
7. Repeat step 5 for each computer you are connecting.
9. Initial Settings (Default IP Address)
By default, the B072-016-1-IP is set to have the network’s DHCP server pull an IP Address for it. Referencing the unit’s Mac address, which can be found on the
console’s bottom panel, have your network administrator provide you with the IP address assigned by the DHCP server. If the B072-016-1-IP is not connected
to a network with a DHCP server, it will boot up with the default IP address 192.168.0.155. To set up your own static IP address, you must login to the B072-
016-1-IP Web Configuration Interface, disable DHCP and enter in the desired address information. (See the
Device
section for details.)
Note:
If you’re KVM
is connected to a network with a DHCP server, but is not getting an IP address assigned to it, you may need to power off the KVM and then power it back on.
201204111 93-2769.indd 6
8/2/2012 10:15:58 AM