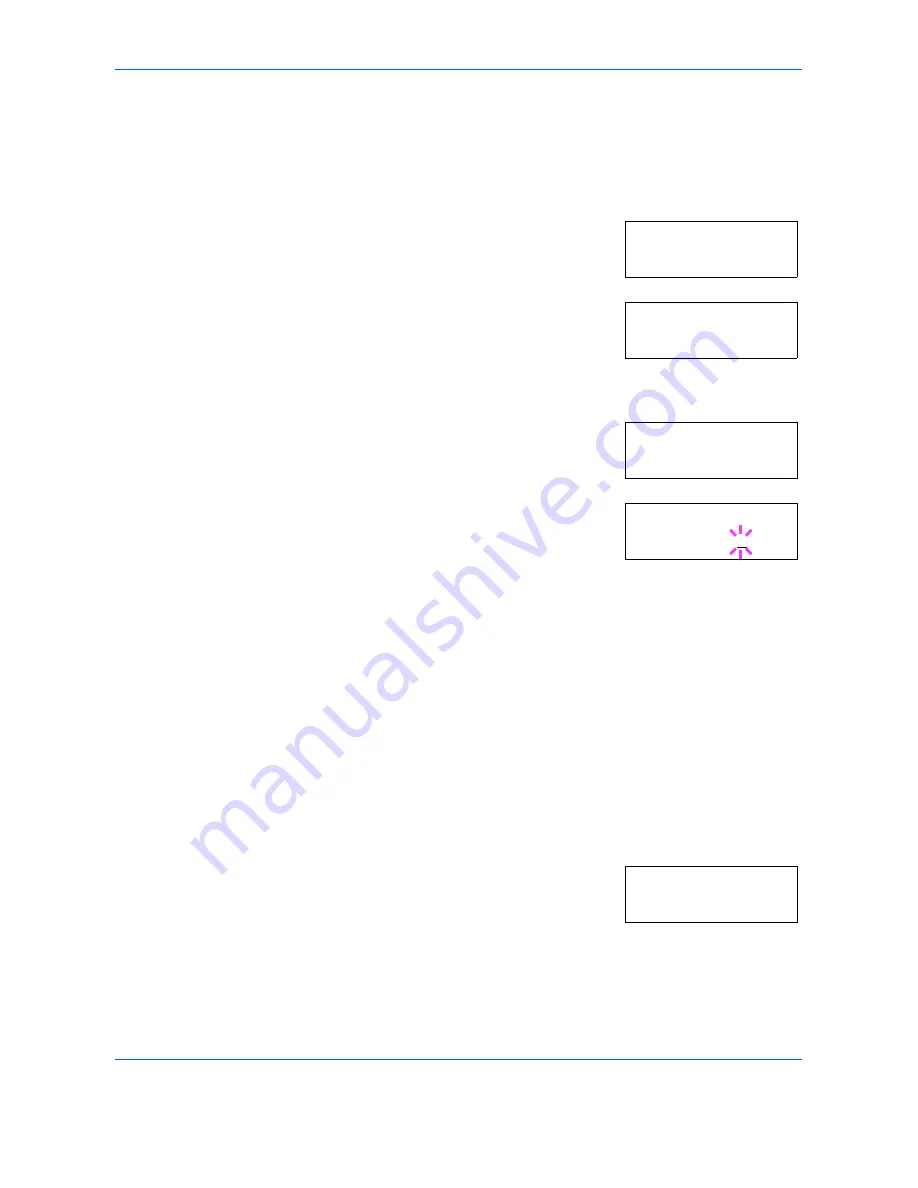
Using the Operator Panel
ADVANCED OPERATION GUIDE
2-41
Character Pitch for Courier/Letter Gothic
You can set the character pitch for fixed fonts when the default font is
Courier or Letter Gothic.
1
Press
[MENU]
.
2
Press
U
or
V
repeatedly until
Font >
appears.
3
Press
Z
. Press
U
or
V
until
>Font
Select >
appears.
4
Make sure that
Internal
is displayed and press
Z
.
5
Press
U
or
V
repeatedly until
>>Pitch
appears.
6
Press
[OK] ([ENTER])
. A blinking cursor (
_
)
appears.
7
Press
U
or
V
to increase or decrease the value at the blinking cursor. The
character pitch can be set between 0.44 and 99.99 characters per inch, in
0.01 character-per-inch increments. Use
Z
or
Y
to move the cursor right
and left.
8
When the desired size is displayed, press
[OK] ([ENTER])
.
9
Press
[MENU]
. The display returns to
Ready
.
Setting the Code Set
You can change the character code set. Available character code sets vary
depending on the current font. (The default is
IBM PC-8
.)
1
Press
[MENU]
.
2
Press
U
or
V
repeatedly until
Font >
appears.
3
Press
Z
.
Font >
>Font Select >
Internal
>>Pitch
10.00 cpi
>>Pitch
10.00 cpi
Font >
Summary of Contents for CLP 4316
Page 1: ...Instruction Handbook Advanced CLP 4316 4520 4524 Colour Printer ...
Page 2: ......
Page 4: ...Contents ii ADVANCED OPERATION GUIDE ...
Page 40: ...Using the Operator Panel 2 14 ADVANCED OPERATION GUIDE Menu Map Sample MENU MAP ...
Page 118: ...Using the Operator Panel 2 92 ADVANCED OPERATION GUIDE ...
Page 140: ...Computer Interface 4 12 ADVANCED OPERATION GUIDE ...
Page 146: ...ADVANCED OPERATION GUIDE Index 4 ...
Page 147: ...A1 ...
Page 148: ...UTAX GmbH Ohechaussee 235 22848 Norderstedt Germany ...
















































