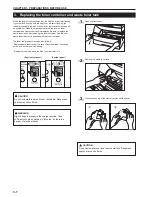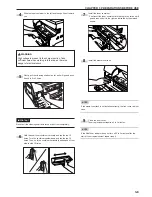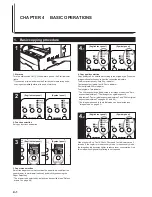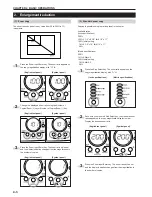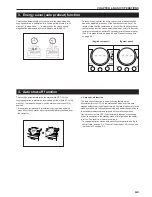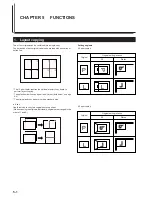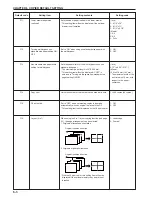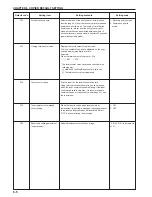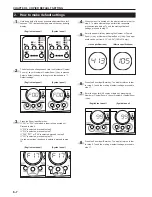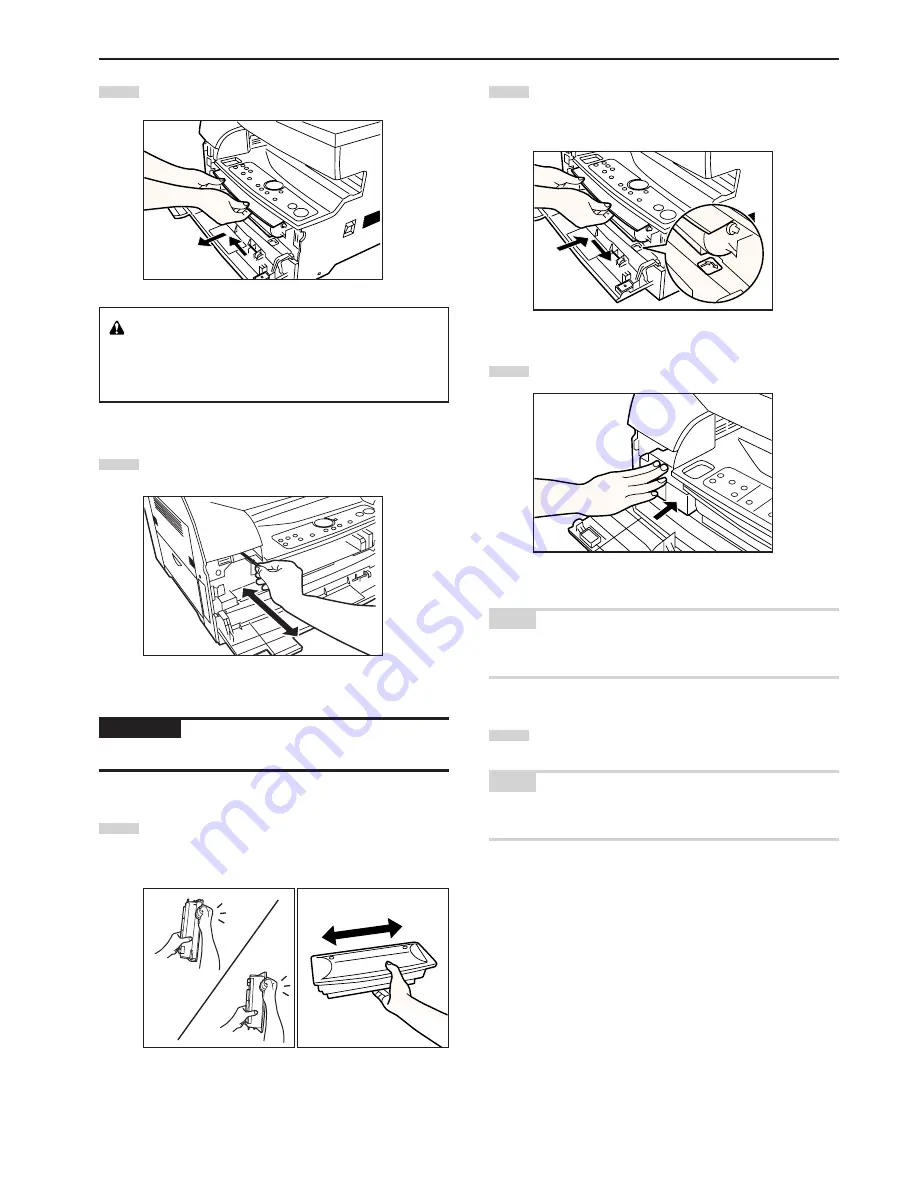
CHAPTER 3 PREPARATIONS BEFORE USE
4
Slide the toner container to the left and then pull it out toward
you.
5
Gently pull the cleaning shaft out as far as it will go and push
it back in 2 to 3 times.
IMPORTANT
Do not pull the cleaning shaft with force or pull it out completely.
6
Hold the new toner container vertically and tap the top 15
times. Turn the container upside-down and tap the top 15
times. Then, hold the container horizontally and shake it from
side to side 10 times.
WARNING
High voltage is present in the charger section. Take
sufficient care when working in this area, as there is a
danger of electrical shock.
7
Install the toner container.
* First insert the toner container into the copier as far as it will
go and then slide it to the right as indicated by the marked
arrows.
8
Install the waste toner tank.
NOTE
If the waste toner tank is not installed correctly, the front cover will not
close.
9
Close the front cover.
Toner replenishment requires 2 to 3 minutes.
NOTE
If the Add Toner indicator does not turn off 2 to 3 minutes after the
start of toner replenishment, repeat step 6.
3-8
Summary of Contents for DC 2215
Page 1: ...INSTRUCTION HANDBOOK DC 2215...
Page 4: ......
Page 23: ...CHAPTER 4 BASIC OPERATIONS 4 2 5...
Page 50: ......