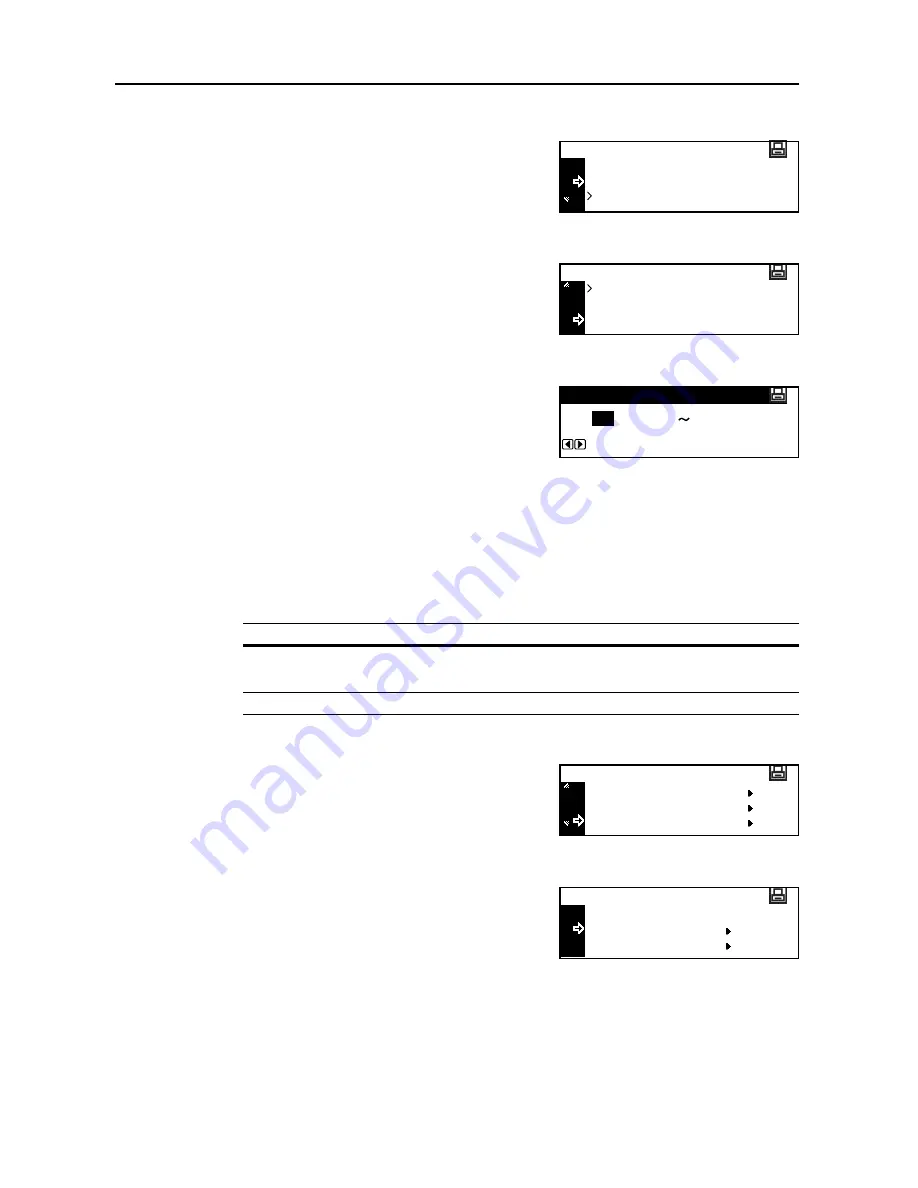
Printer Settings
2-52
3
Press the
Enter
key.
4
Press the
S
key or the
T
key to select
On
or
Off
.
5
Press the
Enter
key. If you have selected
On
,
Change #
is displayed.
6
To set the time that elapses before auto continue is
activated, press the
S
key or the
T
key to select
Change #
.
7
Press the
Enter
key. The
Auto Continue (time)
screen is displayed.
8
Press the
<
key or the
>
key to input the time. You can
set the time to 0 to 495 seconds in 5 second
increments.
9
Press the
Enter
key.
10
Press the
Reset
key. The message display returns to the printer basic screen.
Duplex Printing Error Detection
This setting is available if the optional duplex unit is installed. You can select whether or not to
display
Duplex disabled Press GO
when you select duplex printing and specify a paper type
that cannot be used for duplex printing such as label.
1
Display the
Others
screen. (See
How to Display the Others Screen
on page
2-49
.)
2
Press the
S
key or the
T
key to select
Finishing
Error
.
3
Press the
Enter
key.
4
Press the
S
key or the
T
key to select
Proces.
Duplex print
.
5
Press the
Enter
key.
Back
On
Auto Continue
Off
Change #
On
Auto Continue
Off
(0
Auto Continue (Time)
30
495)
sec.
Setting
Processing
On
•
If you select
GO
, one-sided printing is performed.
•
If you select
CANCEL
, printing is canceled.
Off
One-sided printing is performed.
Finishing Error
Auto Continue
Resource Prot .
Others
Finishing Error
Back
Proces. Duplex print
Staple Setting
Summary of Contents for DC 2218
Page 1: ...Instruction Handbook Advanced DC 2218 2222 Digital Multifunctional System...
Page 4: ...ii...
Page 8: ...vi...
Page 66: ...Printer Settings 2 40 5 Press the Enter key The partition list is printed PARTITION LIST...
Page 112: ...System Menu 3 32...
Page 130: ...Job Accounting 4 18...
Page 131: ...Appendix 1 Appendix This appendix explains the following topics Paper Glossary...
Page 145: ...Index Index 5 Using job accounting 4 17 V Virtual mailbox 2 10 2 11 W Wide A4 2 31...
Page 146: ...Index Index 6...
Page 148: ...UTAX GmbH Ohechaussee 235 22848 Norderstedt Germany...





































