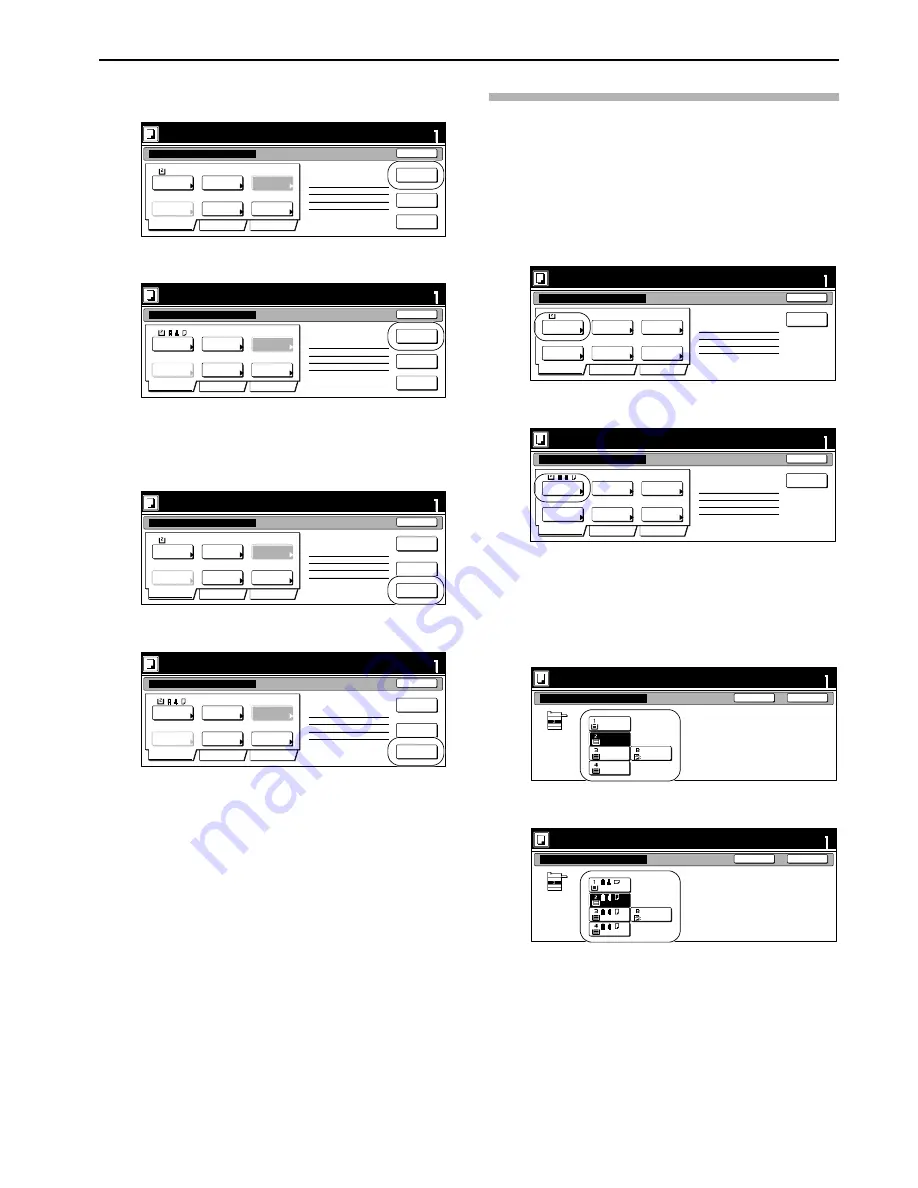
Section 6 OTHER CONVENIENT FUNCTIONS
6-73
22
Press the “Insert page” [“Insert blank page”] key.
Inch specifications
Metric specifications
23
The job build set-up procedure is complete.
Press the “Scanning finished” key. Copying will start.
Inch specifications
Metric specifications
24
If there are no problems with the copy set you made, then
you can use the repeat copy mode to make any additional
number of copy sets as desired (see “
Printing out with
the repeat copy mode
” on page 6-51).
Selecting the settings and functions
Selecting the paper
This procedure selects the size of the copy paper.
1
With the content of the “Basic” tab displayed, press the
“Select paper” key.
The “Select paper” screen will be displayed.
Inch specifications
Metric specifications
2
Press the key that corresponds to the drawer[cassette]
which contains the desired size of copy paper, and then
press the “Close” key.
The touch panel will return to the screen in step 1.
Inch specifications
Metric specifications
set
Cancel
Job Build - Step7
Scan next original(s).
Place the originals and press start key.
Press "Scanning finished" key when starting copy.
1 sided
2 sided copy
Offset
AMS
Back Edge
Select
paper
Original
type
1 sided/
2 sided
Finished
Reduce
/Enlarge
Orig. set
direction
Insert
page
2 sided copy-Left
Finished page #:8
Next copy page: Front
Print from
Rear page
Scanning
finished
Basic
Quality
Edit
11x8
1
/
2
set
Job cancel
Job Build - Step 7
Scan next original(s).
Place the originals and press start key.
Press "Scanning finished" key when starting copy.
1-sided
2-sided Copy
Group
AMS
Back Edge
Select
paper
Original
type
1-sided/
2-sided
Finished
Reduce/
Enlarge
Orig. set
direction
Insert
blank page
2-sided Copy-Left
Finished page #:8
Next copy page: Front
Print from
Rear page
Scanning
finished
Basic
Quality
Edit
set
Cancel
Job Build - Step8
Scan next original(s).
Place the originals and press start key.
Press "Scanning finished" key when starting copy.
1 sided
2 sided copy
Offset
AMS
Back Edge
Select
paper
Original
type
1 sided/
2 sided
Finished
Reduce
/Enlarge
Orig. set
direction
Insert
page
2 sided copy-Left
Finished page #:10
Next copy page: Front
Print from
Rear page
Scanning
finished
Basic
Quality
Edit
11x8
1
/
2
set
Job cancel
Job Build - Step 8
Scan next original(s).
Place the originals and press start key.
Press "Scanning finished" key when starting copy.
1-sided
2-sided Copy
Group
AMS
Back Edge
Select
paper
Original
type
1-sided/
2-sided
Finished
Reduce/
Enlarge
Orig. set
direction
Insert
blank page
2-sided Copy-Left
Finished page #: 10
Next copy page: Front
Print from
rear page
Scanning
finished
Basic
Quality
Edit
1 sided
1 sided copy
Offset
Basic
Quality
Edit
AMS
Back Edge
Select
paper
Original
type
1 sided/
2 sided
Finished
Reduce
/Enlarge
Orig. set
direction
Insert
page
1 sided copy-Left
Finished page #: 0
Ready to Job build.(Full-color)
Place originals then press Start key.
set
Job Build - Step 1
End
11x8
1
/
2
1-sided
1-sided Copy
Group
Basic
Quality
Edit
AMS
Back Edge
Select
paper
Original
type
1-sided/
2-sided
Finished
Reduce/
Enlarge
Orig. set
direction
Insert
blank page
1-sided Copy-Left
Finished page #: 0
Ready to Job build.(Full Col.)
Set original. Press Start key.
set
Job Build - Step 1
End
Ready to Job build.(Full-color)
Set
Back
Close
Place originals then press Start key.
Select paper
Plain
Bypass
Plain
Plain
Color
11x8
1
/
2
"
Plain
8
1
/
2
x11"
11x8
1
/
2
"
11x8
1
/
2
"
Ready to Job build.(Full Col.)
Set
Back
Close
Place originals then press Start key.
Select paper
Plain
Bypass
Plain
Plain
Colour
Plain
Summary of Contents for DCC 2526
Page 1: ...INSTRUCTION HANDBOOK DCC 2526 DCC 2526 D ...
Page 48: ...Section 5 COLOR COPY SETTINGS 5 8 ...
Page 64: ...Section 6 OTHER CONVENIENT FUNCTIONS 6 16 6 Press the Start key Copying will start ...
Page 136: ...Section 6 OTHER CONVENIENT FUNCTIONS 6 88 ...
Page 254: ...Section 7 COPIER MANAGEMENT 7 118 ...
Page 290: ...Section 9 TROUBLESHOOTING 9 20 ...
































