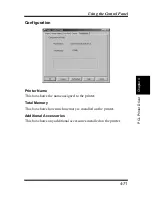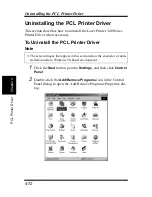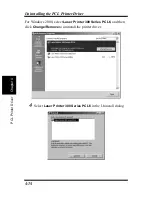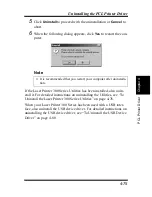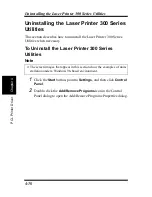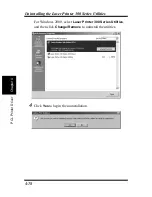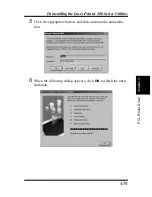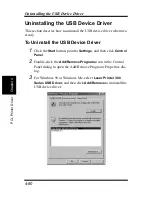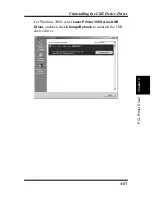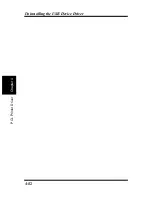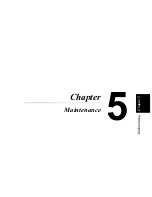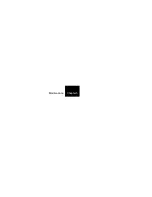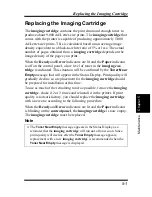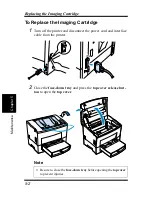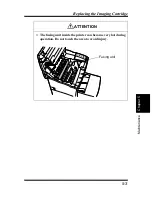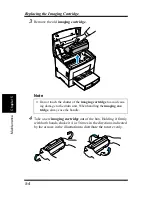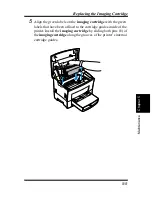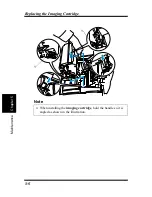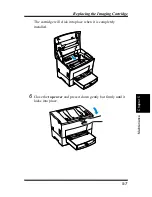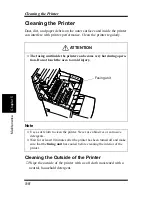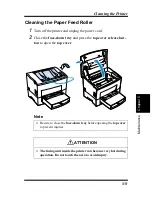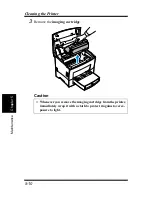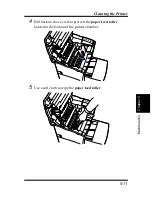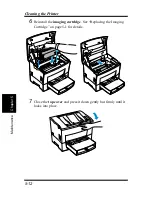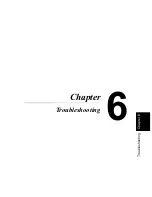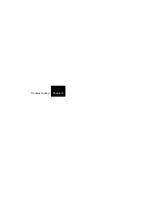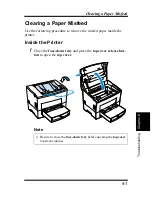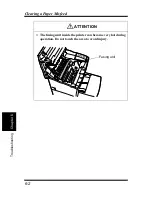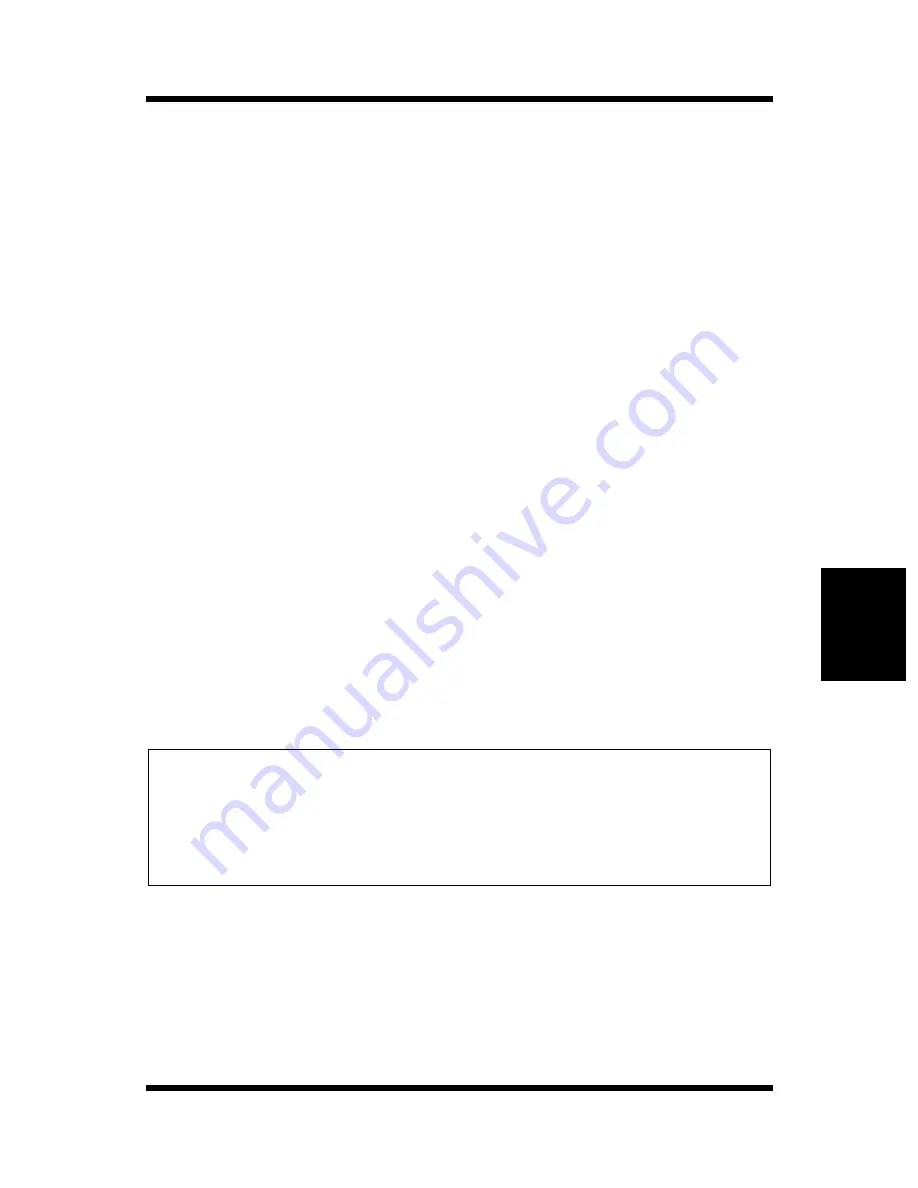
5-1
Chapt
er
5
M
a
in
tenanc
e
Replacing the Imaging Cartridge
Replacing the Imaging Cartridge
The imaging cartridge contains the print drum and enough toner to
produce about 9,000 A4/Letter-size prints. The imaging cartridge that
comes with the printer is capable of producing approximately 5,000
A4/Letter-size prints. This is calculated based on an average image
density equivalent to a black-to-white ratio of 5% or less. The actual
number of pages obtained from a imaging cartridge depends on the
image density of the pages you print.
When the Ready and Error indicators are lit and the Paper indicator
is off on the control panel, a low level of toner in the imaging car-
tridge is indicated. This situation will be confirmed by the
Toner Near
Empty
message that will appear in the Status Display. Print quality will
gradually decline so a replacement for the imaging cartridge should
be prepared for installation at this time.
To use as much of the remaining toner as possible, remove the imaging
cartridge, shake it 2 or 3 times and reinstall it in the printer. If print
quality is not satisfactory, you should replace the imaging cartridge
with a new one according to the following procedure.
When the Ready and Error indicators are lit and the Paper indicator
is blinking on the control panel, the imaging cartridge is now empty.
The imaging cartridge must be replaced.
Note
◆
The
Toner Near Empty
message appears in the Status Display as a
reminder that the imaging cartridge will run out of toner soon. Since
print quality will decline after the
Toner Empty
message appears,
replacement with a new imaging cartridge is recommended when the
Toner Near Empty
message is displayed.
Summary of Contents for LP 218
Page 1: ...INSTRUCTION HANDBOOK LP 218 Laser Printer 300 Series ...
Page 9: ...viii Foreword ...
Page 15: ...xiii Contents ...
Page 16: ...MEMO ...
Page 17: ...xv Contents ...
Page 18: ...Chapter 1 Introduction 1 1Chapter Introduction ...
Page 19: ...Chapter 1 Introduction ...
Page 26: ...Chapter 2 Setting Up 2 2Chapter Setting Up ...
Page 27: ...Chapter 2 Setting Up ...
Page 44: ...2 17 Chapter 2 Setting Up Setting Up Sample Configuration Page ...
Page 62: ...Chapter 3 Using the Printer 3 3Chapter Using the Printer ...
Page 63: ...Chapter 3 Using the Printer ...
Page 82: ...Chapter 4 PCL Printer Driver 4 4Chapter PCL Printer Driver ...
Page 83: ...Chapter 4 PCL Printer Driver ...
Page 165: ...4 82 Uninstalling the USB Device Driver Chapter 4 PCL Printer Driver ...
Page 166: ...Chapter 5 Maintenance 5 5Chapter Maintenance ...
Page 167: ...Chapter 5 Maintenance ...
Page 180: ...Chapter 6 Troubleshooting 6 6Chapter Troubleshooting ...
Page 181: ...Chapter 6 Troubleshooting ...
Page 219: ...6 38 Indicator Lights Printer Messages Chapter 6 Troubleshooting ...
Page 220: ...Chapter 7 Specifications 7 7Chapter Specifications ...
Page 221: ...Chapter 7 Specifications ...
Page 230: ...Appendix Glossary A Glossary Appendix A ...
Page 231: ...Glossary Appendix A ...