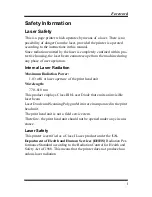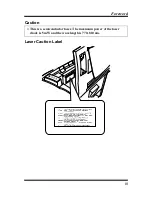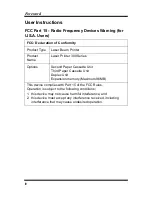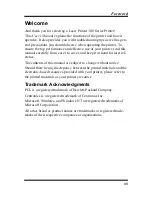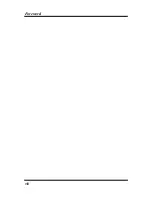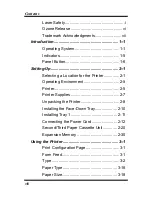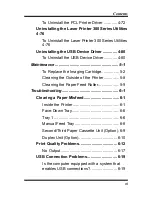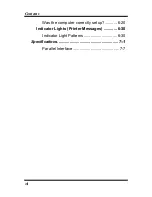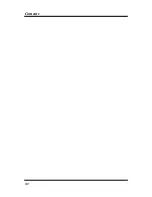i
Foreword
Safety Information
Laser Safety
This is a page printer which operates by means of a laser. There is no
possibility of danger from the laser, provided the printer is operated
according to the instructions in this manual.
Since radiation emitted by the laser is completely confined within pro-
tective housing, the laser beam cannot escape from the machine during
any phase of user operation.
Internal Laser Radiation
Maximum Radiation Power:
1.03 mW at laser aperture of the print head unit
Wavelength:
770–810 nm
This product employs Class IIIb Laser Diode that emits an invisible
laser beam.
Laser Diode and Scanning Polygon Mirror are incorporated in the print
head unit.
The print head unit is not a field service item.
Therefore, the print head unit should not be opened under any circum-
stance.
Laser Safety
This printer is certified as a Class I Laser product under the U.S.
Department of Health and Human Services (DHHS) Radiation Per-
formance Standard according to the Radiation Control for Health and
Safety Act of 1968. This means that the printer does not produce haz-
ardous laser radiation.
Summary of Contents for LP 218
Page 1: ...INSTRUCTION HANDBOOK LP 218 Laser Printer 300 Series ...
Page 9: ...viii Foreword ...
Page 15: ...xiii Contents ...
Page 16: ...MEMO ...
Page 17: ...xv Contents ...
Page 18: ...Chapter 1 Introduction 1 1Chapter Introduction ...
Page 19: ...Chapter 1 Introduction ...
Page 26: ...Chapter 2 Setting Up 2 2Chapter Setting Up ...
Page 27: ...Chapter 2 Setting Up ...
Page 44: ...2 17 Chapter 2 Setting Up Setting Up Sample Configuration Page ...
Page 62: ...Chapter 3 Using the Printer 3 3Chapter Using the Printer ...
Page 63: ...Chapter 3 Using the Printer ...
Page 82: ...Chapter 4 PCL Printer Driver 4 4Chapter PCL Printer Driver ...
Page 83: ...Chapter 4 PCL Printer Driver ...
Page 165: ...4 82 Uninstalling the USB Device Driver Chapter 4 PCL Printer Driver ...
Page 166: ...Chapter 5 Maintenance 5 5Chapter Maintenance ...
Page 167: ...Chapter 5 Maintenance ...
Page 180: ...Chapter 6 Troubleshooting 6 6Chapter Troubleshooting ...
Page 181: ...Chapter 6 Troubleshooting ...
Page 219: ...6 38 Indicator Lights Printer Messages Chapter 6 Troubleshooting ...
Page 220: ...Chapter 7 Specifications 7 7Chapter Specifications ...
Page 221: ...Chapter 7 Specifications ...
Page 230: ...Appendix Glossary A Glossary Appendix A ...
Page 231: ...Glossary Appendix A ...