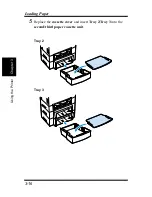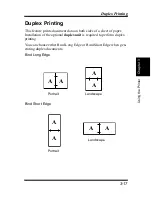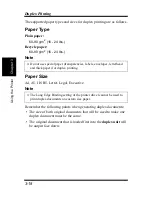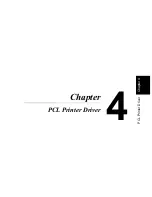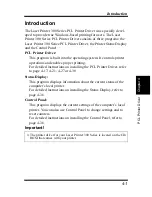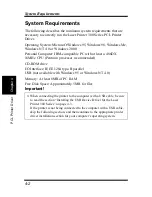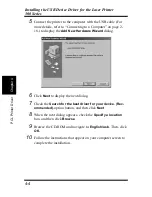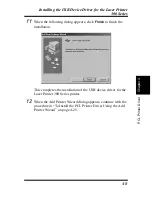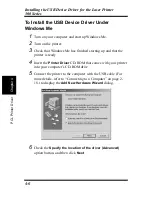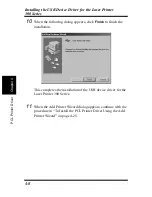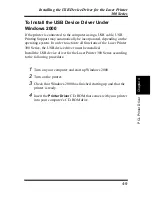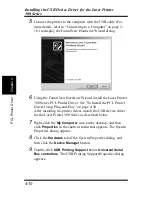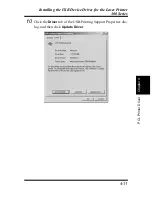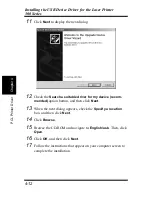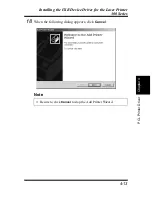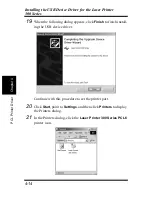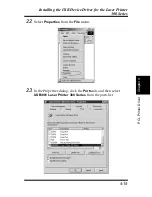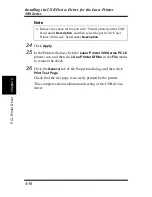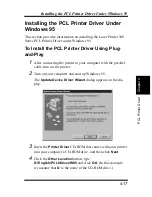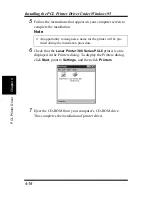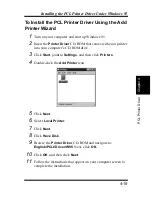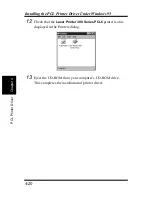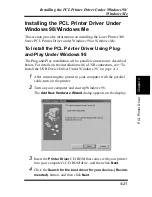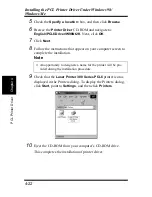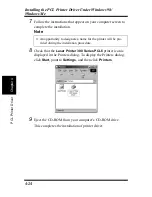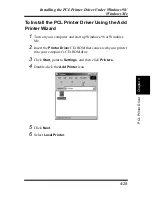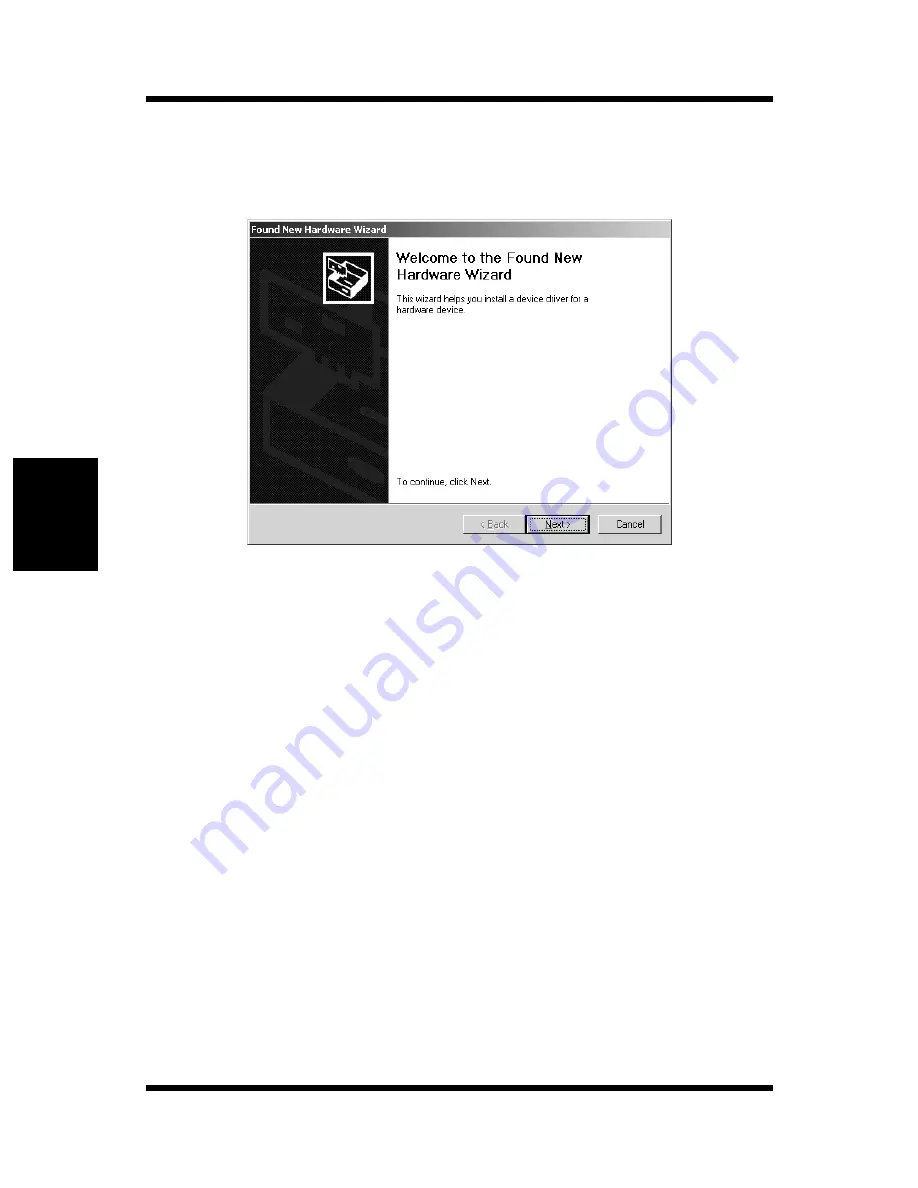
4-10
Installing the USB Device Driver for the Laser Printer
300 Series
Chapt
er
4
P
C
L
P
ri
n
ter
Dri
v
er
5
Connect the printer to the computer with the USB cable (For
more details, refer to “Connecting to a Computer” on page 2-
18.) to display the Found New Hardware Wizard dialog.
6
Using the Found New Hardware Wizard, install the Laser Printer
300 Series PCL Printer Driver. See “To Install the PCL Printer
Driver Using Plug-and-Play” on page 4-30.
After installing the printer driver, install the USB device driver
for the Laser Printer 300 Series as described below.
7
Right-click the
My Computer
icon on the desktop, and then
click
Properties
in the shortcut menu that appears. The System
Properties dialog appears.
8
Click the
Hardware
tab of the System Properties dialog, and
then click the
Device Manager
button.
9
Double-click
USB Printing Support
below
Universal Serial
Bus controllers
. The USB Printing Support Properties dialog
appears.
Summary of Contents for LP 218
Page 1: ...INSTRUCTION HANDBOOK LP 218 Laser Printer 300 Series ...
Page 9: ...viii Foreword ...
Page 15: ...xiii Contents ...
Page 16: ...MEMO ...
Page 17: ...xv Contents ...
Page 18: ...Chapter 1 Introduction 1 1Chapter Introduction ...
Page 19: ...Chapter 1 Introduction ...
Page 26: ...Chapter 2 Setting Up 2 2Chapter Setting Up ...
Page 27: ...Chapter 2 Setting Up ...
Page 44: ...2 17 Chapter 2 Setting Up Setting Up Sample Configuration Page ...
Page 62: ...Chapter 3 Using the Printer 3 3Chapter Using the Printer ...
Page 63: ...Chapter 3 Using the Printer ...
Page 82: ...Chapter 4 PCL Printer Driver 4 4Chapter PCL Printer Driver ...
Page 83: ...Chapter 4 PCL Printer Driver ...
Page 165: ...4 82 Uninstalling the USB Device Driver Chapter 4 PCL Printer Driver ...
Page 166: ...Chapter 5 Maintenance 5 5Chapter Maintenance ...
Page 167: ...Chapter 5 Maintenance ...
Page 180: ...Chapter 6 Troubleshooting 6 6Chapter Troubleshooting ...
Page 181: ...Chapter 6 Troubleshooting ...
Page 219: ...6 38 Indicator Lights Printer Messages Chapter 6 Troubleshooting ...
Page 220: ...Chapter 7 Specifications 7 7Chapter Specifications ...
Page 221: ...Chapter 7 Specifications ...
Page 230: ...Appendix Glossary A Glossary Appendix A ...
Page 231: ...Glossary Appendix A ...