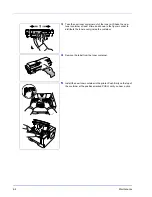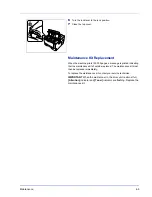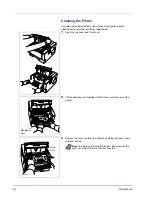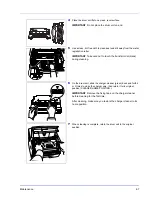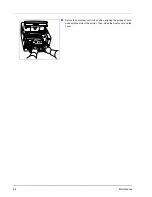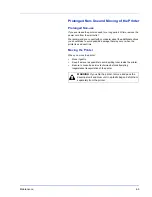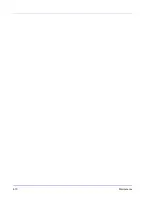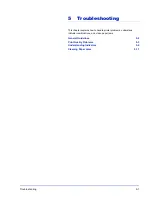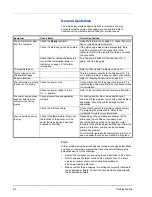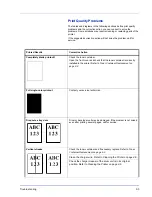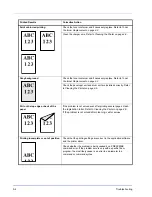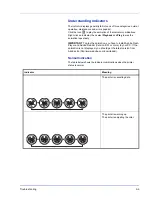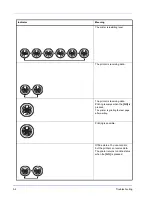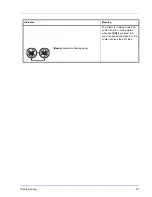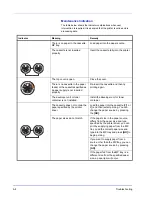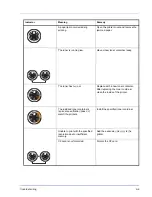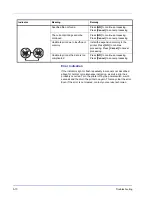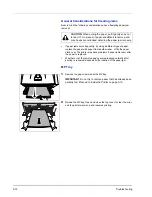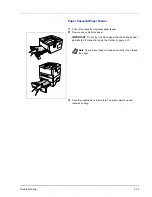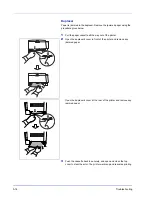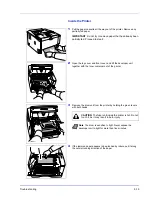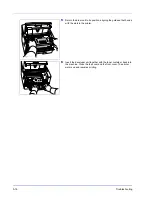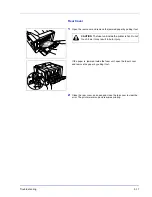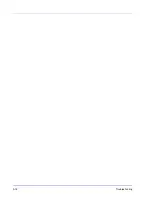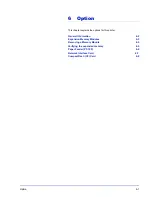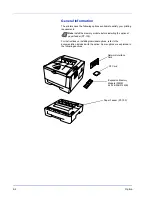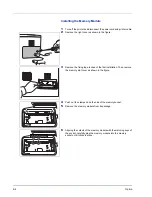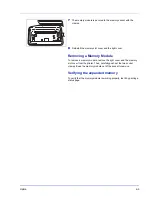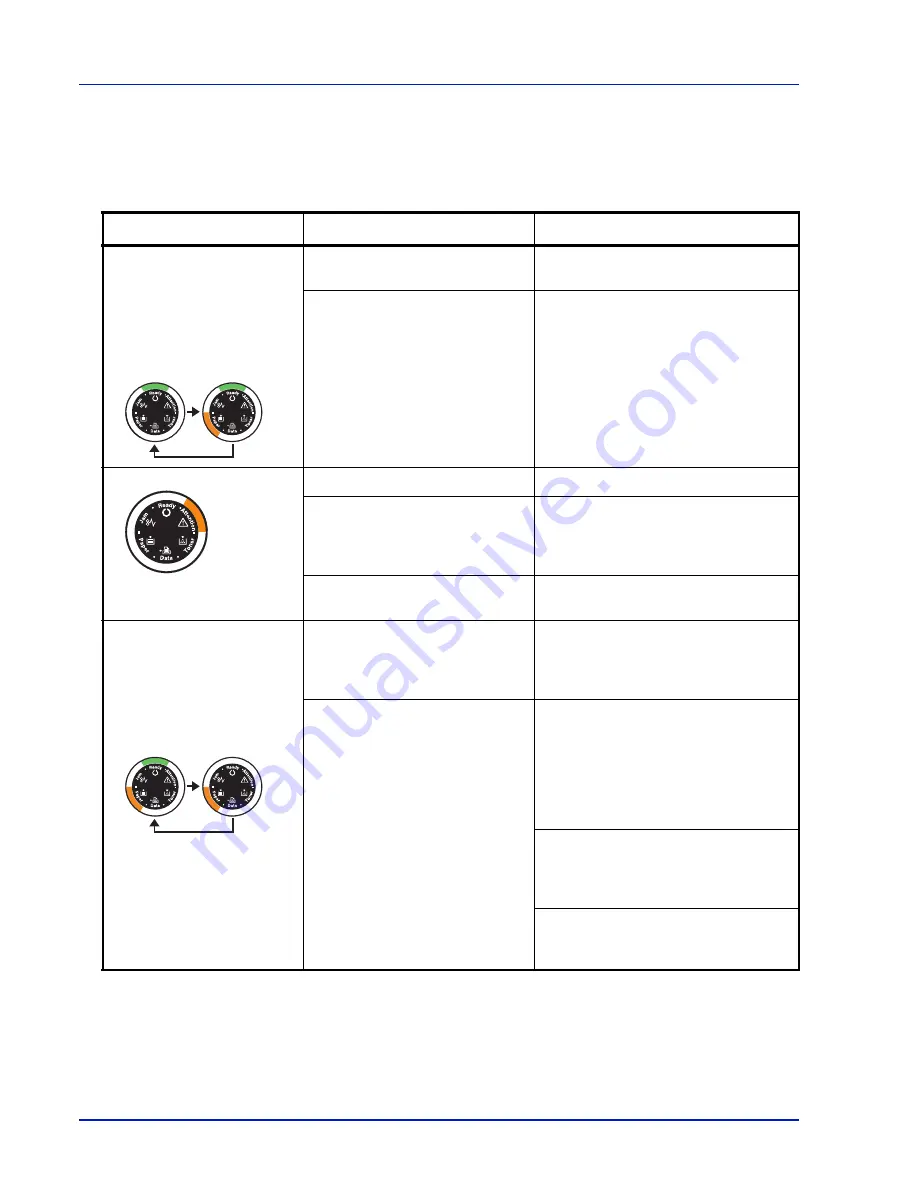
5-8
Troubleshooting
Maintenance Indication
The table below shows the indicator combinations when user
intervention is required. It is assumed that the printer is online and is
processing data.
Indicator
Meaning
Remedy
There is no paper in the cassette,
MP tray.
Load paper into the paper source.
The cassette is not inserted
properly.
Insert the cassette fully into the printer.
The top cover is open.
Close the cover.
There is no cassette in the paper
feeder or the cassette specified as
a paper supply is not inserted
properly.
Re-insert the cassette and then try
printing again.
The developer unit or toner
container is not installed.
Install the developer unit or toner
container.
The cassette does not contain the
paper specified by the printer
driver.
Load the paper into the cassette (#[1 or
2]) and then restart printing. You can
change the paper source by pressing
the
[GO]
.
The paper sizes do not match.
If the paper size in the paper source
differs from the paper size and type
specified by the printer driver, you can
print by supplying paper from the MP
tray. Load the correct paper size and
type into the MP tray and press
[GO]
to
begin printing.
If you want to supply paper from a
source other than the MP tray, you can
change the paper source by pressing
[GO]
.
If the paper fed from the MP tray is a
different size from the specified paper
size, a paper jam will occur.
Summary of Contents for LP 4130
Page 1: ...Instruction Handbook LP 4130 4135 Laser Printer b w ...
Page 4: ...ii ...
Page 22: ...xx ...
Page 44: ...2 16 Loading Paper ...
Page 72: ...4 10 Maintenance ...
Page 90: ...5 18 Troubleshooting ...
Page 100: ...6 10 Option ...
Page 108: ...Index 4 ...
Page 109: ...A1 ...
Page 110: ...UTAX GmbH Ohechaussee 235 22848 Norderstedt Germany ...