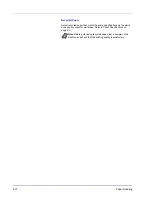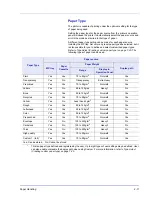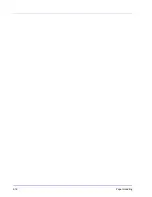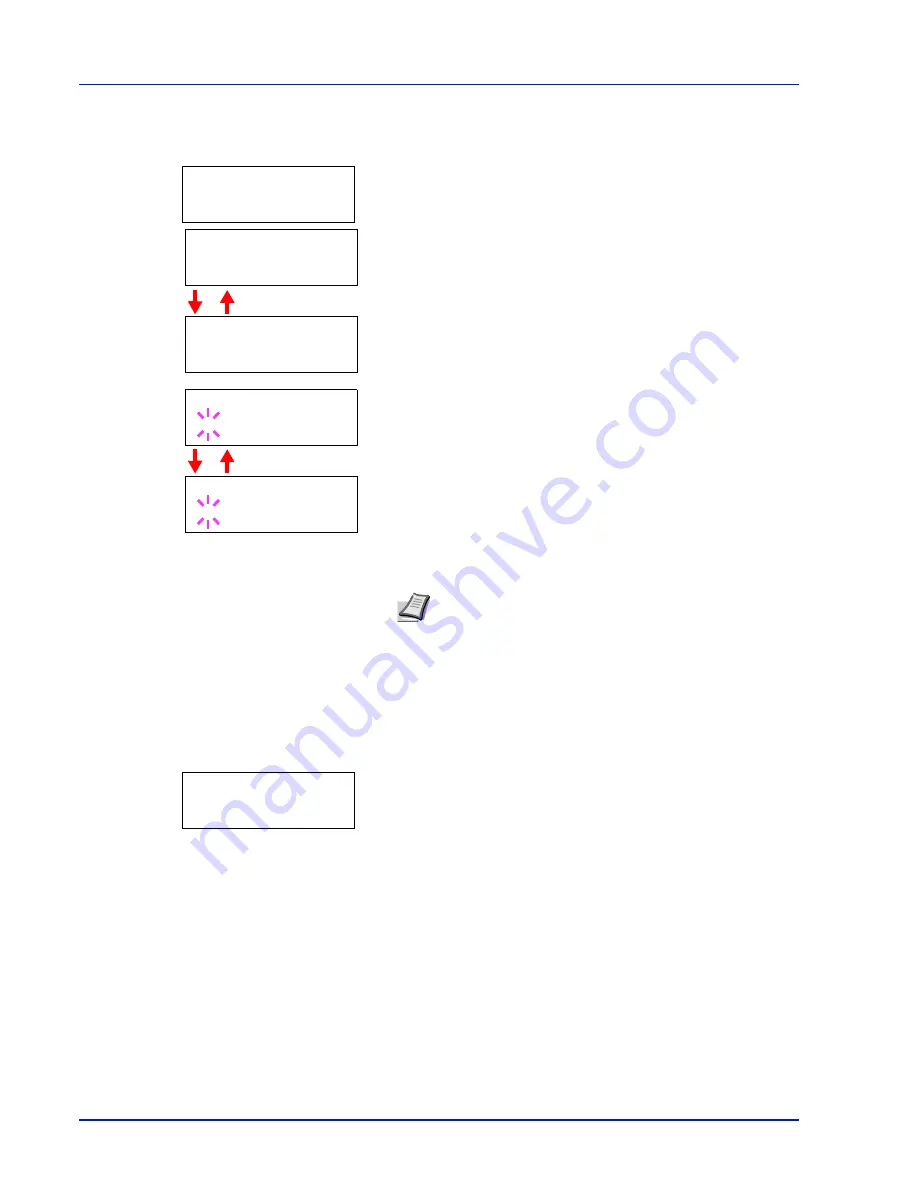
4-6
Connecting and Printing
TCP/IP (IPv6)
This section describes how to enable the TCP/IP (IPv6) protocol.
1
If
TCP/IP (IPv6)
is set to
Off
, use
U
or
V
to select
On
and press
[OK]
.
2
Press
Z
. Each time you press
U
or
V
, the selection changes.
3
Display the item you want to set and press
[OK]
. A blinking question
mark (
?
) appears while you are setting
RA(Stateless)
and
DHCPv6
.
4
Press
U
or
V
to select
On
or
Off
as the setting for
RA(Stateless)
and
DHCPv6
.
5
Press
[OK]
.
6
Press
[MENU]
. The display returns to
Ready
.
NetWare, AppleTalk, IPP, SSL Server, IPSec and
Security Level settings
1
Press
[MENU]
.
2
Press
U
or
V
repeatedly until
Security >
appears.
Note
Check with your network administrator for the network
address settings.
>TCP/IP (IPv6) >
On
>>DHCPv6
Off
>>RA(Stateless)
Off
>>DHCPv6
?Off
>>RA(Stateless)
?Off
Security >
Summary of Contents for LP 4230
Page 1: ...Instruction Handbook LP 4230 Laser Printer b w ...
Page 3: ...ii Network Interface 9 3 10 Appendix 10 1 Specifications 10 2 Glossary Index ...
Page 27: ...1 4 Machine Parts ...
Page 39: ...2 12 Paper Handling ...
Page 74: ...Maintenance 5 5 6 Turn the lock lever to the lock position 7 Close the top cover ...
Page 79: ...5 10 Maintenance ...
Page 97: ...6 18 Troubleshooting ...
Page 109: ...7 12 Using the Operation Panel Menu Map Sample ...
Page 165: ...7 68 Using the Operation Panel ...
Page 183: ...Glossary 4 ...
Page 189: ...UTAX GmbH Ohechaussee 235 22848 Norderstedt Germany ...