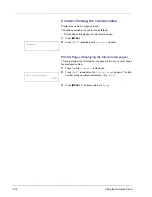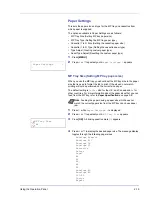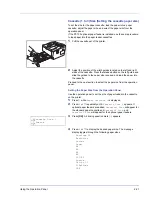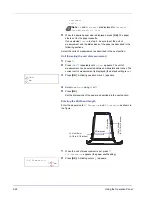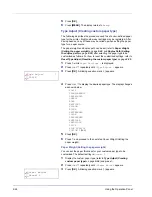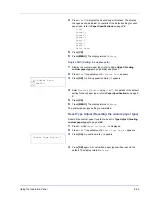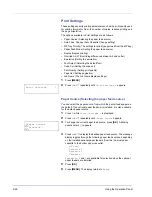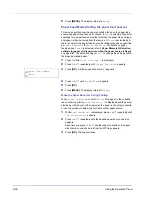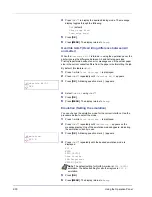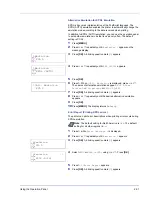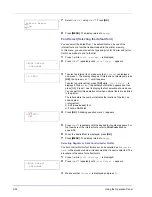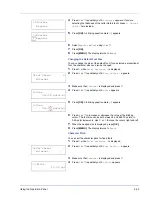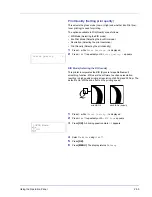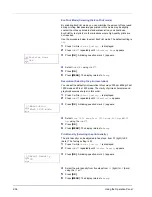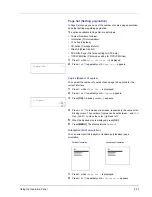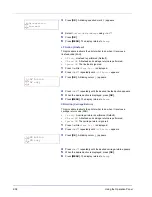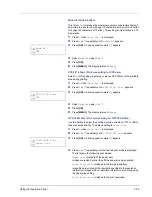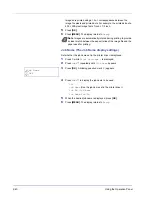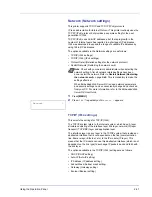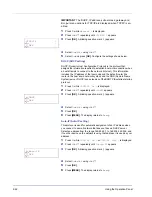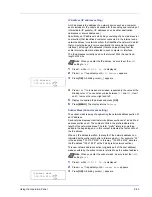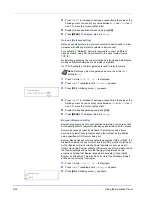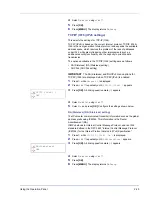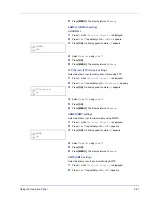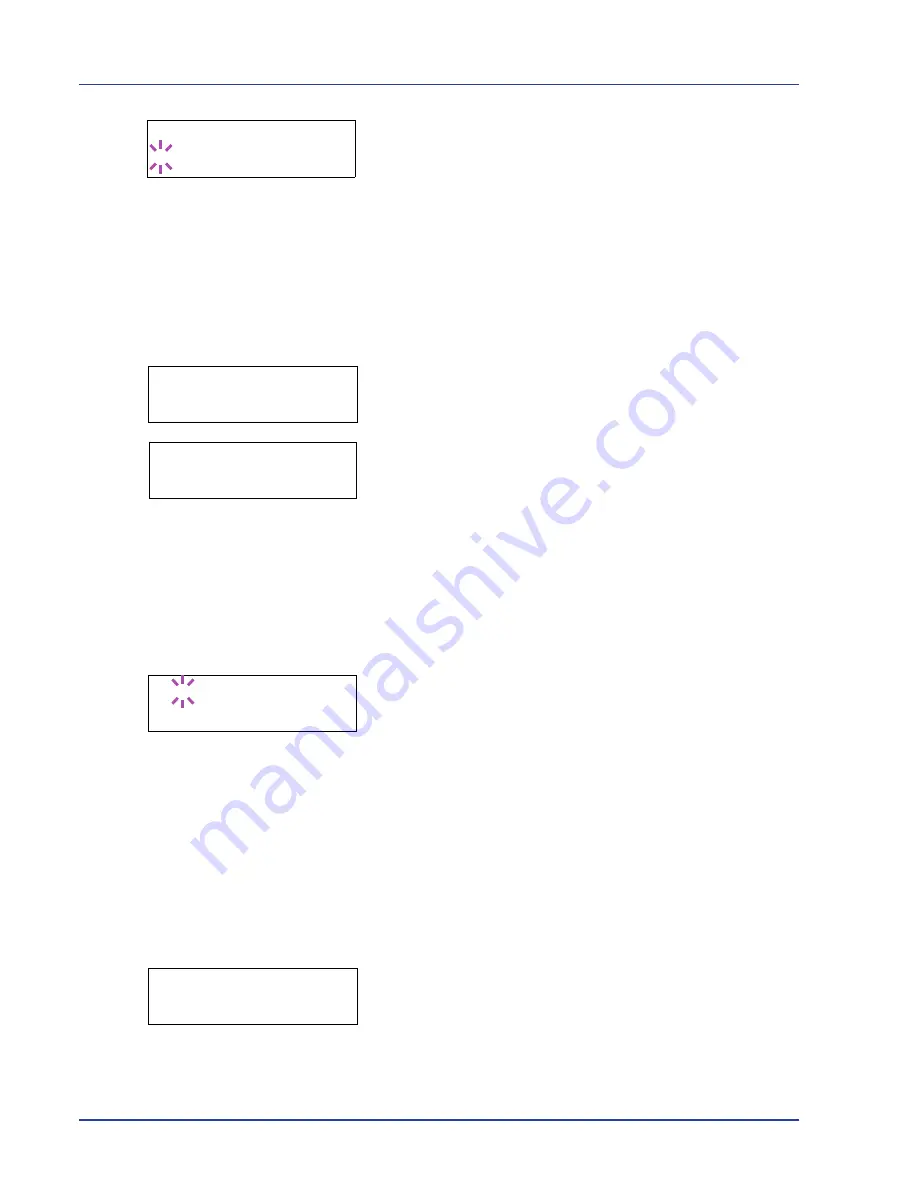
2-32
Using the Operation Panel
7
Select
On
or
Off
using
U
or
V
. Press
[OK]
.
8
Press
[MENU]
. The display returns to
Ready
.
Font Select (Selecting the default font)
You can select the default font. The default font can be one of the
internal fonts or a font that is downloaded to the printer memory.
In this menu, you can also set the type and pitch for Courier and Letter
Gothic; as well as to print a font list.
1
Press
Z
while
Print Settings >
is displayed.
2
Press
U
or
V
repeatedly until
>Font Select >
appears.
3
To select an internal font, make sure that
Internal
is displayed
and press
Z
. The display changes. If Internal is not displayed, press
[OK]
, then press
U
or
V
until it appears.
To select an optional font, press
[OK]
while
>Font Select >
is
displayed. Press
U
or
V
repeatedly until Option appears and then
press [OK]. Press
Z
next to display the font selection shown above.
You can perform this operation only when optional fonts are installed
in the printer.
The letter before the number indicates the location of the font, as
shown below.
I: Internal font
S: Soft (downloaded) font
H: Fonts in RAM disk
4
Press
[OK]
. A blinking question mark (
?
) appears.
5
Press
U
or
V
repeatedly until the desired font number appears. For
font numbers of the internal fonts, refer to
Print Fonts List
on
page
2-15
.
6
When the desired font is displayed, press
[OK]
.
7
Press
[MENU]
. The display returns to
Ready
.
Selecting Regular or Dark Courier/Letter Gothic
Courier or Letter Gothic font thickness can be selected as
Regular
or
Dark
. In the procedure below, it is assumed that Courier is selected. The
procedure is the same for Letter Gothic.
1
Press
Z
while
Print Settings >
is displayed.
2
Press
U
or
V
repeatedly until
>Font Select >
appears.
3
Make sure that
Internal
is displayed and press
Z
.
>>Error Report
? On
>Font Select >
Internal
>> I000
>>?I000
>Font Select >
Internal
Summary of Contents for P-3521DN
Page 1: ...Advanced Operation Guide P 3521DN ...
Page 2: ......
Page 4: ...1 ii ...
Page 8: ...vi ...
Page 20: ...1 12 Paper Handling ...
Page 108: ...2 88 Using the Operation Panel ...
Page 114: ...3 6 Option ...
Page 122: ...5 4 ...
Page 126: ...Index 4 ...
Page 129: ......
Page 130: ......