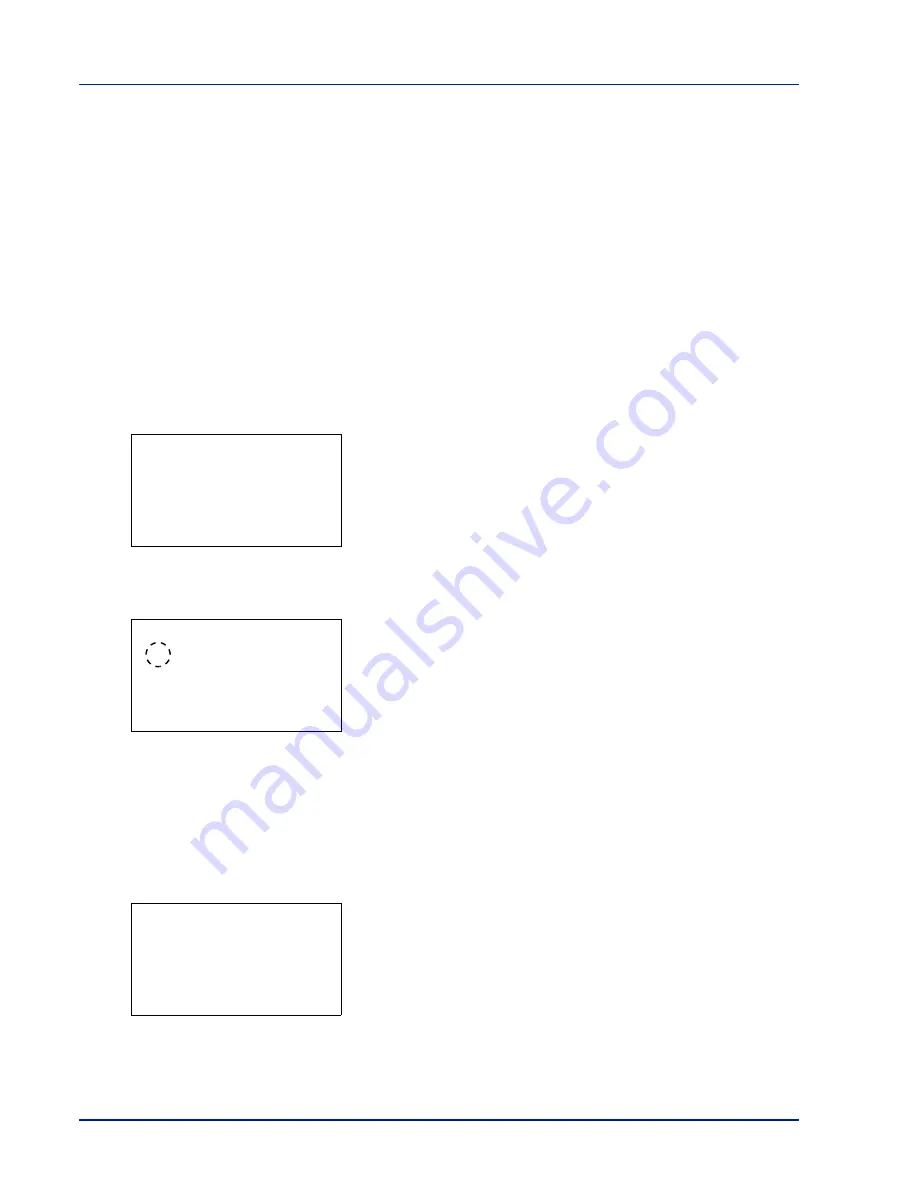
Operation Panel
4-46
To select optional fonts other than those built-in, select
Option
in
step 5. You can perform this operation only when optional fonts are
installed in the printer.
The letter before the number indicates the location of the font, as
shown below.
I: Internal font
S: Soft (downloaded) font
M: Fonts in optional SD/SDHC card
H: Fonts in RAM disk or optional SSD
10
Press
[OK]
. The default font is set and the
Font
menu reappears.
Selecting Regular or Dark Courier/Letter Gothic
Courier or Letter Gothic font thickness can be selected as
Regular
or
Dark
. In the procedure below, it is assumed that
Courier
is selected. The procedure is the same for
Letter Gothic
.
1
In the
Print Settings
menu, press
or
to select
Font
.
2
Press
[OK]
. The
Font
menu screen appears.
3
Press
or
to select
Courier
. If you are selecting the thickness
of the Letter Gothic font, choose
Letter Gothic
here instead.
4
Press
[OK]
. The
Courier
screen appears.
5
Press
or
to select
Regular
or
Dark
.
6
Press
[OK]
. The font thickness is set and the
Font
menu reappears.
Changing the Default Font Size
You can change the size of the default font. If you selected a proportional font, the character size can be changed.
1
In the
Print Settings
menu, press
or
to select
Font
.
2
Press
[OK]
. The
Font
menu screen appears.
3
Press
or
to select
Size
.
Font:
a
b
********************-
2
Font ID
3
Courier
[ Exit
]
1
Font Type
Courier:
a
b
********************-
2
Dark
1
*Regular
Font:
a
b
********************-
2
Font ID
3
Courier
[ Exit
]
1
Font Type
Summary of Contents for P-4030D
Page 22: ...Machine Parts 1 6 ...
Page 60: ...Printing 3 8 ...
Page 71: ...4 11 Operation Panel Menu Map Sample Menu Map Printer Firmware version ...
Page 163: ...4 103 Operation Panel 5 Press or to select whether Thin Print is enabled ...
Page 194: ...Operation Panel 4 134 ...
Page 232: ...Document Box 5 38 ...
Page 238: ...Status Menu 6 6 ...
Page 272: ...Troubleshooting 8 24 ...
Page 311: ......
















































