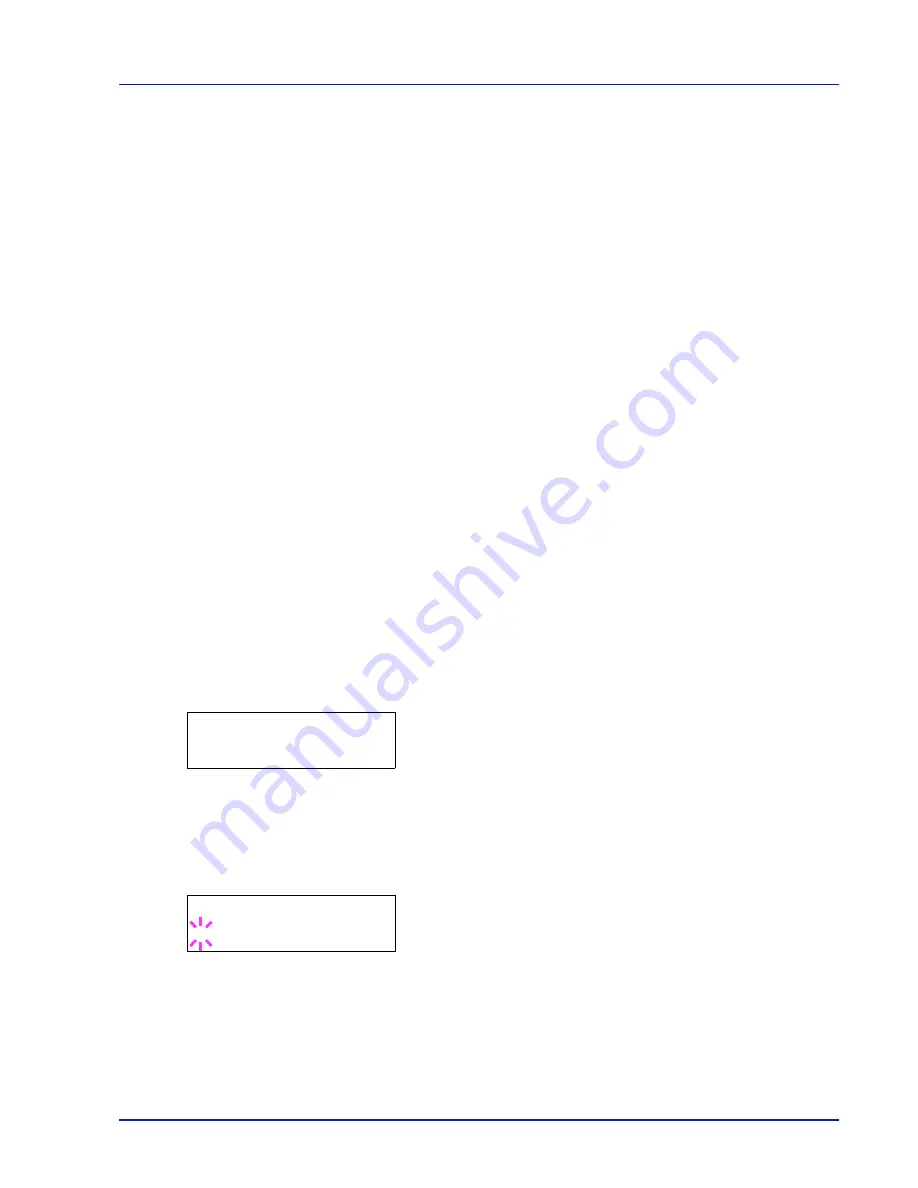
Using the Operation Panel
2-87
Job Accounting (Job Accounting selection/
setting)
Job Accounting is a function that allows the number of pages used to be
managed by each department to be managed through the use of entered
account IDs.
Job accounting on this machine offers the following features:
• Support for up to 100 departments
• Department codes up to 8 digits long from 1 to 99999999
• Collective print management for the same department code
• Totaling of the number of pages used for each department
• Specifiable limits (1 to 9,999,999) on the number of pages used
• Resetting of the number of pages used for individual departments
The options available in Job Accounting are as follows:
• ID (Administrator ID input)
• Password (Administrator Password input)
• Job Accounting (Job Accounting selection/setting)
• Select Account (Department-specific settings)
• Add Account (Department registration)
• Delete Account (Department removal)
• Print Job Accounting List (Job Accounting list output)
• Apply Limit (Operation settings when limits are exceeded)
• Unknown ID Job (Operation settings for unknown account IDs)
IMPORTANT
Select Account
and
Delete Account
are only
displayed if one or more department codes have been registered. Al-
so,
Add Account
is not displayed if the number of registered ac-
counts has already reached the permitted maximum.
1
Press
[MENU]
.
2
Press
or
repeatedly until
Job Accounting >
appears.
ID (Administrator ID input)
To set up Job Accounting, you must enter an administrator ID. For
information on how to set the administrator ID, refer to
Administrator
(Administrator settings) on page 2-94
.
1
Press
while
Job Accounting >
is displayed.
2
The message display shows
ID
and a blinking cursor (
_
).
3
Press
or
to increase or decrease, respectively, the value at the
blinking cursor. Enter the specified ID. Use
and
to move the
cursor right and left. Enter an ID consisting of between 1 and 16
numbers.
4
Press
[OK]
. Proceed to the next step
Password (Administrator
Password input)
.
Job Accounting
>
ID
_
Summary of Contents for P-C3060DN
Page 1: ...P C3060DN User Manual P C3060DN Colour Printer Print A4 EN ...
Page 2: ...Advanced Operation Guide P C3060DN ...
Page 3: ......
Page 5: ...iv ...
Page 37: ...2 12 Using the Operation Panel Menu Map Sample Menu Map Printer Firmware version ...
Page 133: ...2 108 Using the Operation Panel ...
Page 151: ...Index 4 ...



































