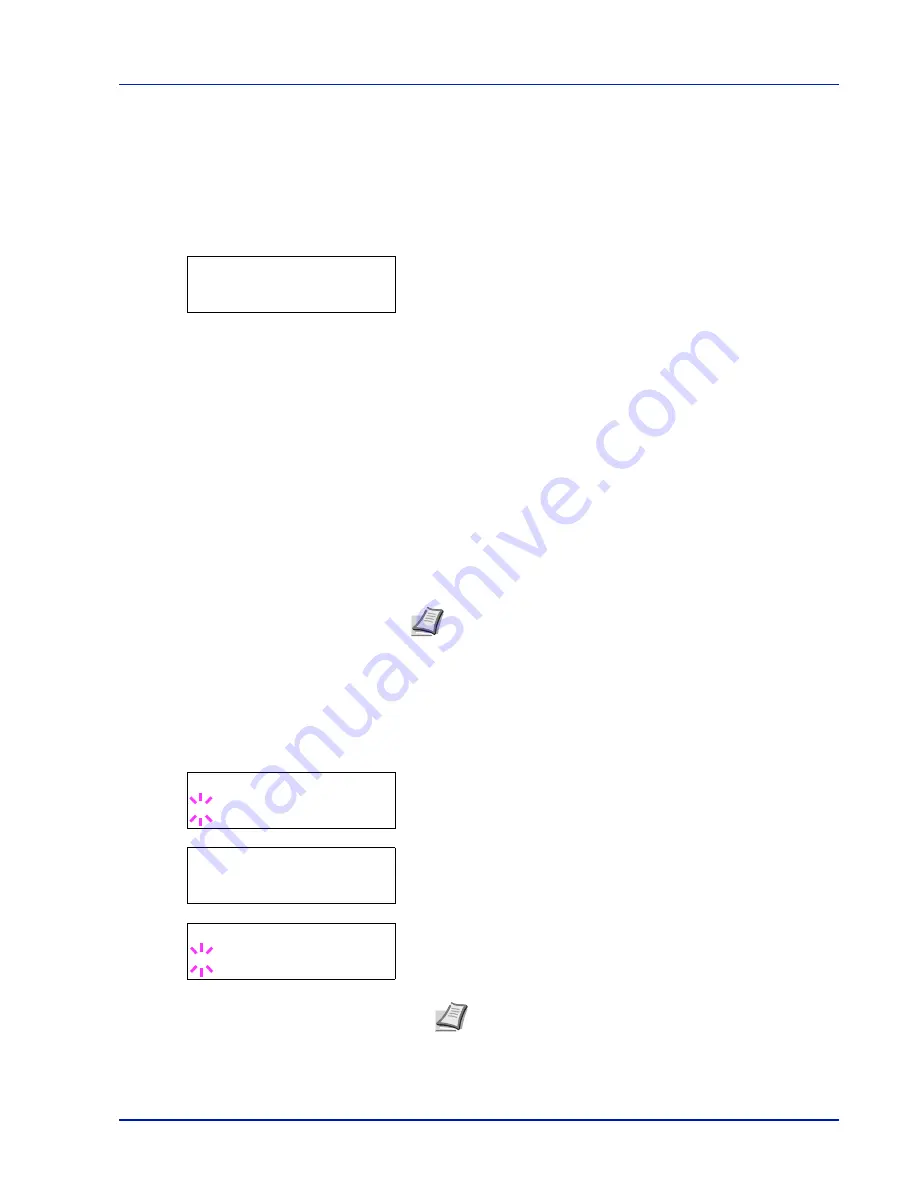
Using the Operation Panel
2-23
• Printing a Private Print/Stored Job
Private/Stored (User Name) (Selecting the User)
(User Name) (Data Name) (Selecting the data)
(Data Name) ID (number of copies) (Input passwords)
(Data Name) Copies (number of copies) (Number of copies / deleted)
• Job Box Configuration (Job Box Configuration)
1
Press
[MENU]
.
2
Press
or
repeatedly until
Job Box >
appears.
Note that menus shown in the list may vary depending on which optional
units installed in the printer.
Quick Copy (Using Quick Copy)
This mode enables you to print the requested number of copies of a job,
simultaneously storing the job on the SSD. When additional copies are
required, you can reprint the required number of copies from the printer
operation panel. To print a job as a quick copy job, refer to
Printing
System Driver User Guide
.
The default number of print jobs that can be stored on the SSD is 32. This
value can be increased to up to 50 from the Job Box Configuration menu.
For details, refer to
Changing the Maximum Number of Quick Copy on
page 2-27
. When the number of jobs reaches the limit, the oldest job will
be overwritten by the new one.
When the printer is turned off, all stored jobs will be deleted.
Printing Additional Copies using Quick Copy
1
Press
while
Job Box >
is displayed.
2
Press
or
repeatedly until
>Quick Copy
appears. The name
entered in the printer driver (
Harold
, in this example) also appears.
3
Press
[OK]
. A blinking question mark (
?
) appears before the user
name.
4
Press
or
to display the desired user name,
Arlen
, in this
example.
5
Press
[OK]
. The job name entered in the printer driver (
Report
, in
this example) appear with a blinking question mark (
?
) before the
letters.
6
Press
or
to scroll to the desired job title.
Job Box
>
Note
Refer to the
Printing System Driver User Guide
for the
driver settings.
>Quick Copy
?Harold
>Quick Copy
?Arlen
>Arlen
?Report
Note
If you selected
All Files
, this process is applied to
all the documents in the Quick Copy/Proof-and-Hold.
Summary of Contents for P-C3060DN
Page 1: ...P C3060DN User Manual P C3060DN Colour Printer Print A4 EN ...
Page 2: ...Advanced Operation Guide P C3060DN ...
Page 3: ......
Page 5: ...iv ...
Page 37: ...2 12 Using the Operation Panel Menu Map Sample Menu Map Printer Firmware version ...
Page 133: ...2 108 Using the Operation Panel ...
Page 151: ...Index 4 ...



































